菜單管理功能用于將編排的頁面關聯到具體的菜單,并對菜單進行分組管理。本文介紹如何配置頁面框架,以及如何新增和管理菜單項、菜單配置。
前提條件
當前應用為輕應用。
當前應用處于開發版本,尚未發布。
當前賬號具有應用開發權限。
存在可用編排頁面。
配置頁面導航
通過頁面布局功能,您可以對展示給用戶的最終頁面進行設置,包括:應用logo、導航布局和導航背景色等。
在頁面編排頁面,單擊導航與框架配置。
如果您在創建輕應用時應用場景配置為PC端+H5端,在配置頁面框架或菜單管理頁簽您可以單擊
 或
或 圖標切換端側。
圖標切換端側。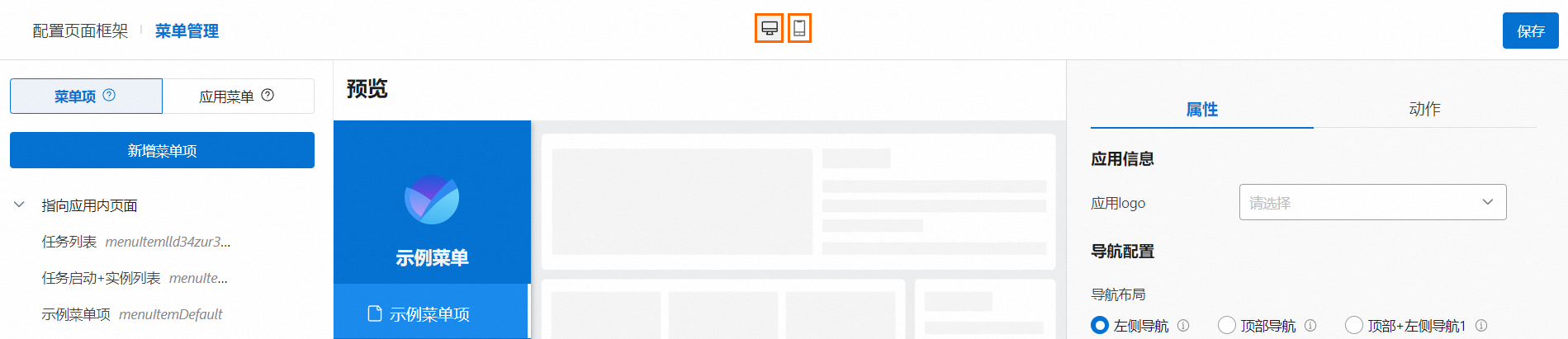 說明
說明本文以僅應用場景配置為PC端為例說明如何配置導航與框架。
在配置頁面框架頁簽,單擊右側的屬性頁簽,配置應用信息。
在應用logo下拉列表中選擇目標應用logo信息。
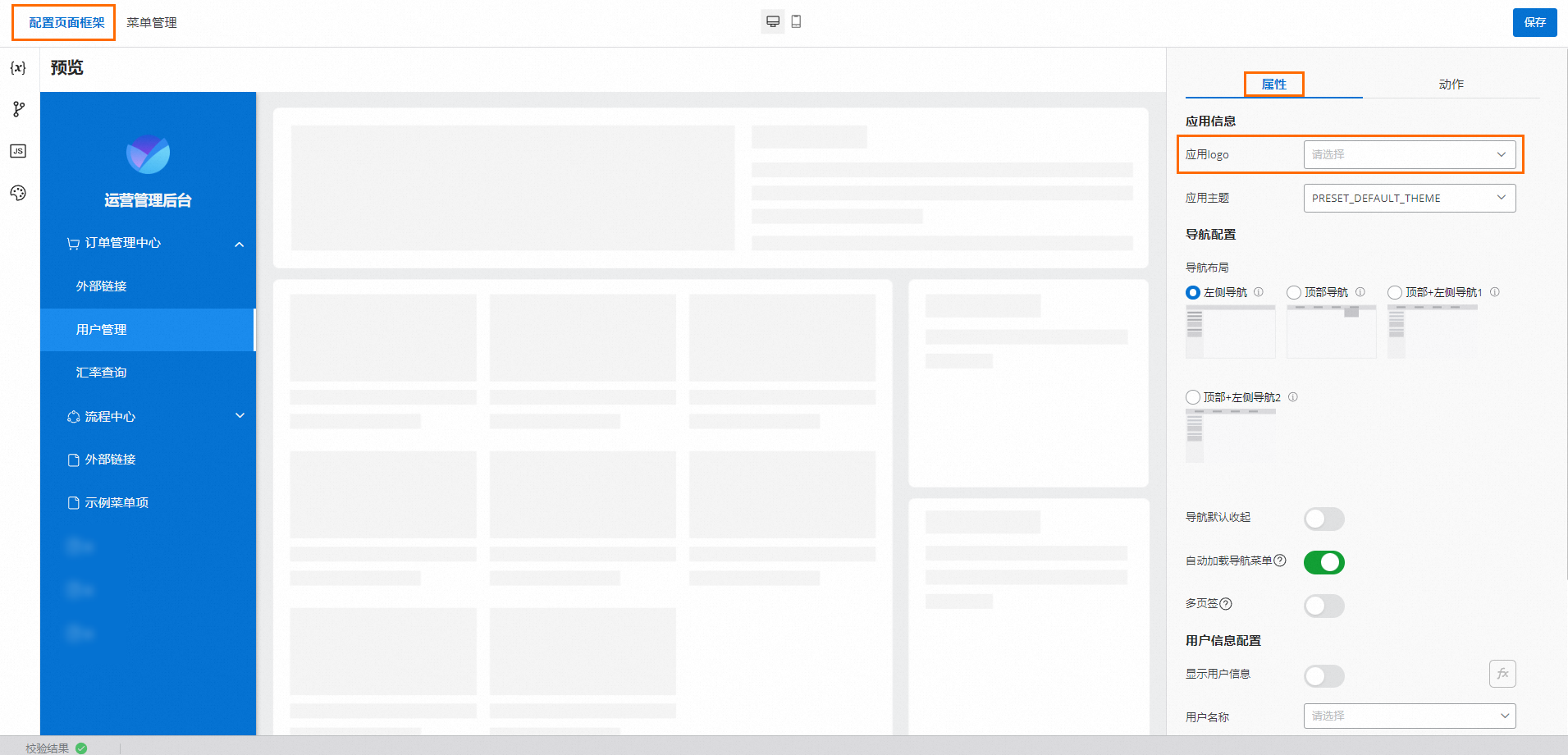 說明
說明建議您使用背景透明的圖片作為應用logo。
您可以通過文檔管理功能上傳圖片,具體操作,請參見管理資源。
在應用主題下拉列表中選擇目標應用主題。如果下拉列表中沒有可選應用主題,您可以新增應用主題。具體操作請參見以下步驟:
您可以通過以下兩種方式打開新增應用主題對話框。
在應用主題下拉列表中單擊新增。
在左側導航欄單擊
 圖標后,單擊新增應用主題。
圖標后,單擊新增應用主題。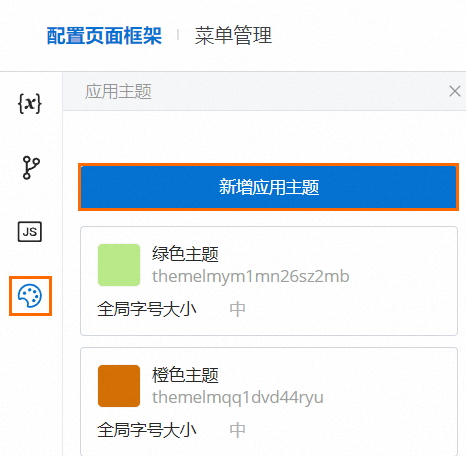
在新增應用主題對話框中,完成相關配置項設置后,單擊確定。
配置導航信息。
選擇導航布局:支持左側導航、頂部導航、頂部+左側導航1和頂部+左側導航2。
說明導航布局支持多級菜單,不同布局適用的場景如下。
左側導航:適應于層級簡單的應用。
頂部導航和頂部+左側導航1和頂部+左側導航2:適應于層級復雜的應用。
選擇導航背景色:支持主題色、白色和黑色。
導航默認收起開關默認關閉,您可以單擊導航默認收起右側的
 圖標,打開導航默認收起開關。
圖標,打開導航默認收起開關。自動加載導航菜單開關默認打開,您可以單擊自動加載導航菜單右側的
 圖標,關閉自動加載導航菜單開關。
圖標,關閉自動加載導航菜單開關。多頁簽開關默認關閉,您可以單擊導航默認收起右側的
 圖標,打開多頁簽開關。說明
圖標,打開多頁簽開關。說明如果打開多頁簽開關,系統會支持應用頁面內多頁簽功能,單個瀏覽器Tab頁內頁簽數量上限為20。
配置用戶信息。
顯示用戶信息開關默認關閉,您可以單擊顯示用戶信息下的
 圖標,打開顯示用戶信息開關。
圖標,打開顯示用戶信息開關。在用戶名稱下拉列表中選擇目標用戶名稱。
設置用戶頭像來源,支持系統文件和外部鏈接。
在圖片文件下拉列表中選擇目標圖片文件。
可選:您可以參考下圖配置用戶信息下拉菜單。
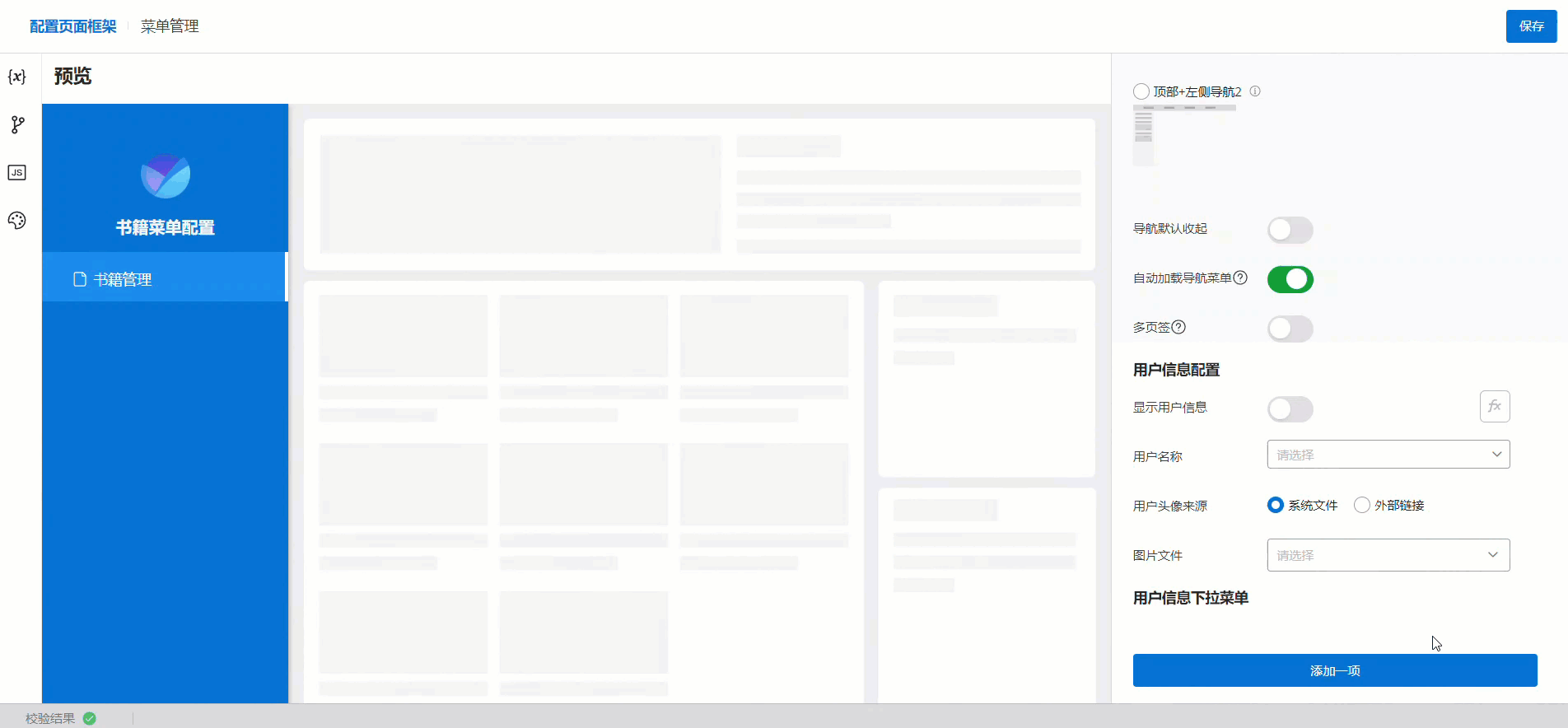
每個操作項支持設置顯示名稱和新建動作,且該動作支持響應單擊操作。
單擊時的響應動作有兩種實現方式:JS和邏輯編排。關于如何進行邏輯編排,請參見編排邏輯流。
單擊動作頁簽,您可以參考下圖完成動作配置。
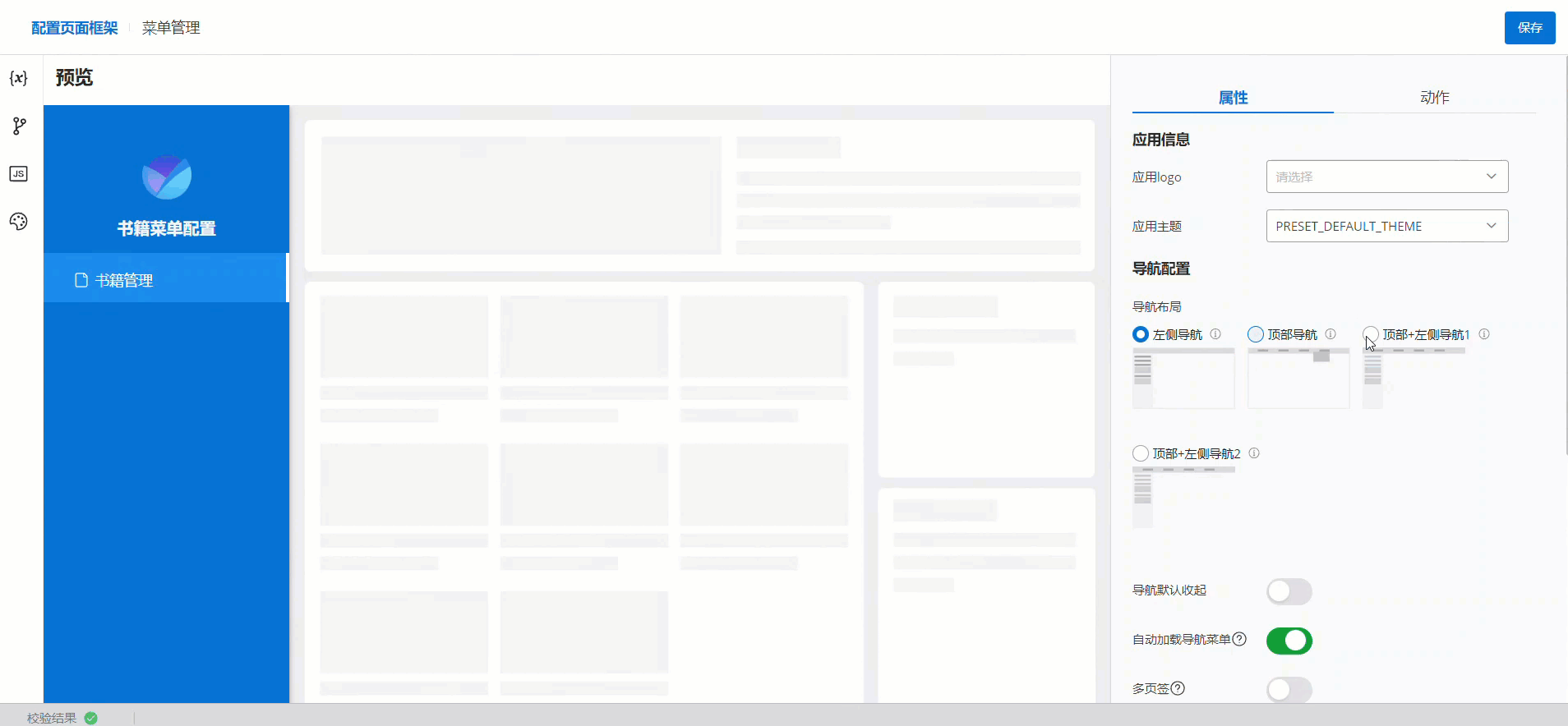
在加載框架完成時的響應動作有兩種實現方式:JS和邏輯編排。關于如何進行邏輯編排,請參編排邏輯流。
配置變量。單擊頁面左上角的
 圖標,單擊新增。
圖標,單擊新增。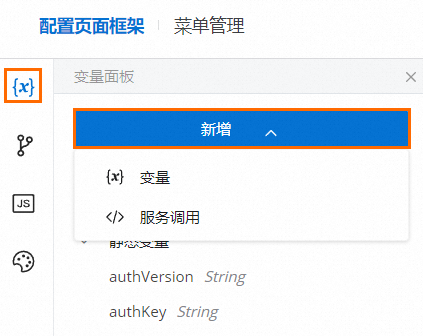
如果在新增下拉列表中,選擇變量,在新增變量對話框中,支持新增框架變量和全局變量。完成相關設置后,單擊保存。
如果在新增下拉列表中,選擇服務調用。
在新增服務調用對話框中,設置名稱和描述(可選填),選擇調用方式。如果您選擇服務編排調用方式,則還需選擇服務方法,您也可以選擇設置示例值(可選填),完成后單擊保存。
如果您選擇頁面內服務調用的調用方式,則還需選擇數據源(如果沒有可選項,您可以新增服務調用),完成相關配置項設置后,單擊保存。
在動作面板進行邏輯編排。單擊頁面左上角的
 圖標。
圖標。如果您沒有創建邏輯編排,頁面會提示您暫無邏輯編排。關于如何創建邏輯編排,請參見配置用戶信息下拉菜單和動作配置。
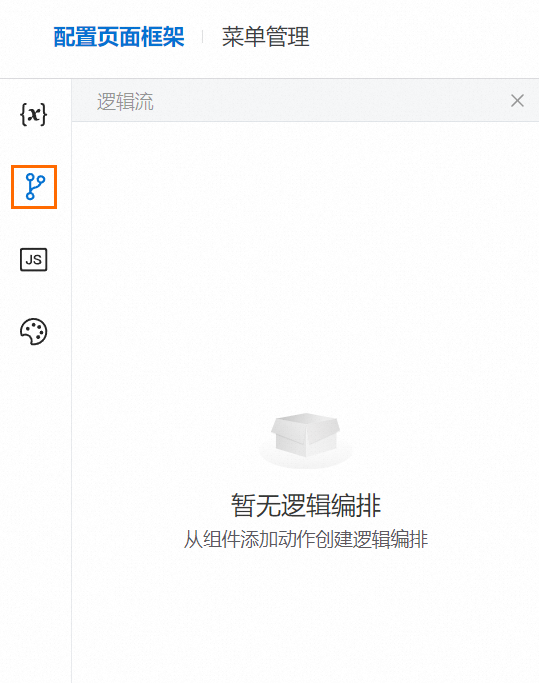
如果您已創建邏輯編排,在該頁面您可以根據具體需要進行邏輯編排。具體操作,請參見編排邏輯流。
配置動作。單擊頁面左上角的
 圖標,在動作面板根據您的需求完成配置。
圖標,在動作面板根據您的需求完成配置。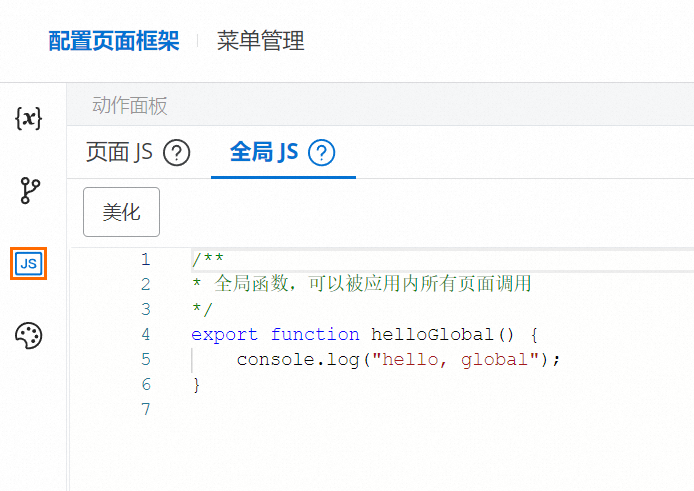
完成配置后單擊保存。
新增和管理菜單項
新增菜單項
單擊菜單管理頁簽,單擊新增菜單項。
在新增菜單項對話框中,設置菜單項名稱、唯一標識和描述(可選填),選擇菜單項指向類型。
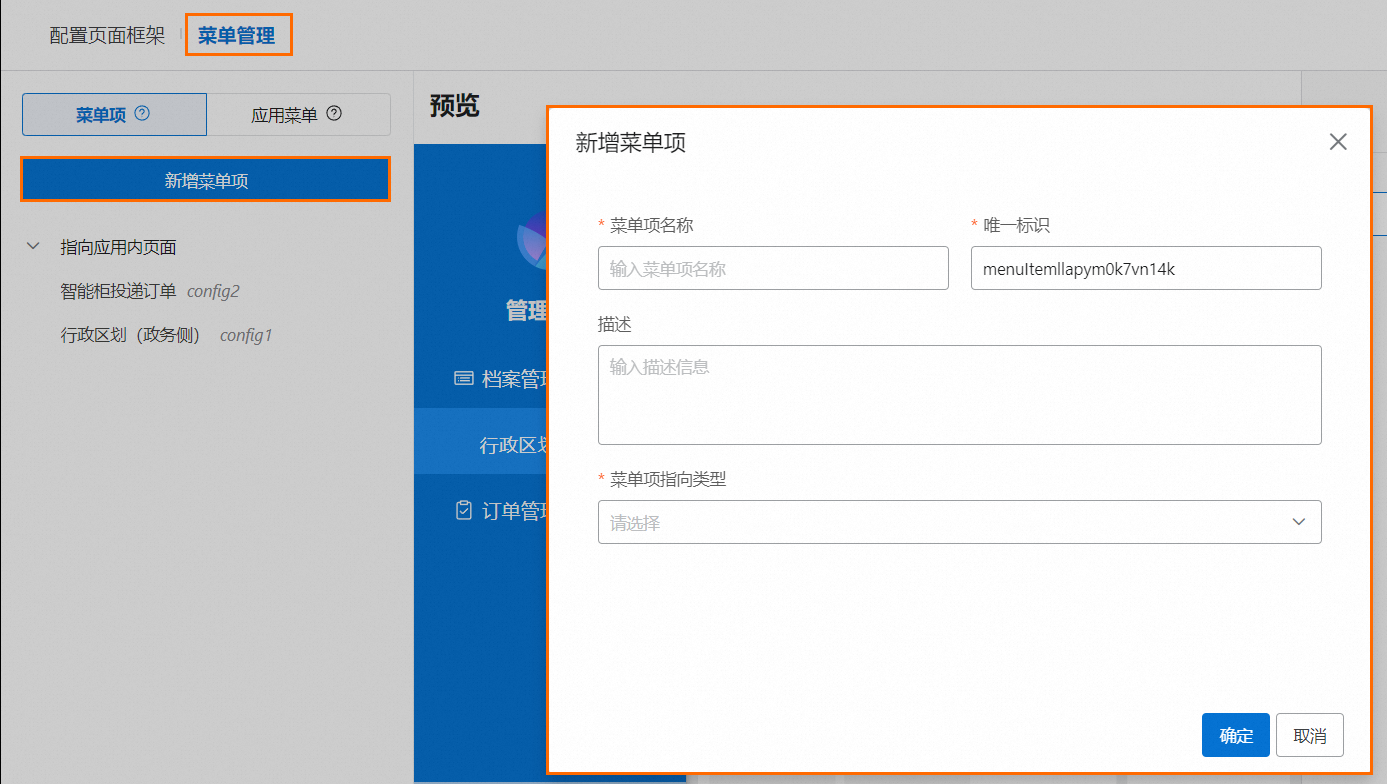
菜單項指向類型支持以下兩個選項:
鏈接:需填入相應網址。
應用內頁面:如果目標頁面下拉列表沒有可選項,您需新建頁面。具體操作,請參見新建頁面。
說明唯一標識:
英文字母和數字的組合,以字母開頭,且項目內唯一,創建后不能修改。
系統自動生成,您可以按需修改。
單擊確定。
編輯菜單項
在菜單管理頁面的菜單項頁簽,單擊目標菜單項名稱或者目標菜單項名稱右側的
 圖標。
圖標。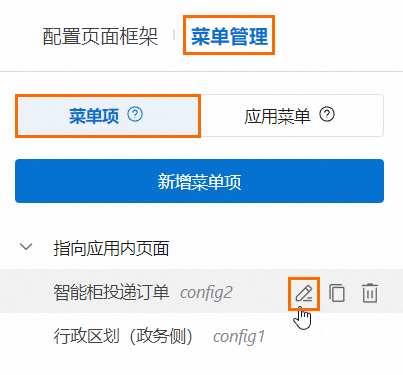
在編輯菜單項面板,修改配置信息后,單擊確定。
復制菜單項
在菜單管理頁面的菜單項頁簽,單擊目標菜單項名稱右側的
 圖標。
圖標。在復制菜單項面板,設置唯一標識和相關參數后,單擊確定。
刪除菜單項
在菜單管理頁面的菜單項頁簽,單擊目標菜單項名稱右側的
 圖標。重要
圖標。重要該資源將被徹底刪除,且無法恢復,請確認您是否要執行此操作。
在二次確認對話框中,單擊確定。
新增和管理菜單配置
新增菜單配置
在菜單管理頁面的應用菜單頁簽,單擊新增菜單配置。
在新增菜單配置面板,完成以下配置。
設置配置名稱、唯一標識和描述(可選填)。
從左側拖動菜單項至右側應用菜單區域的框內,您可以參考下圖配置導航菜單內容及顯示順序。
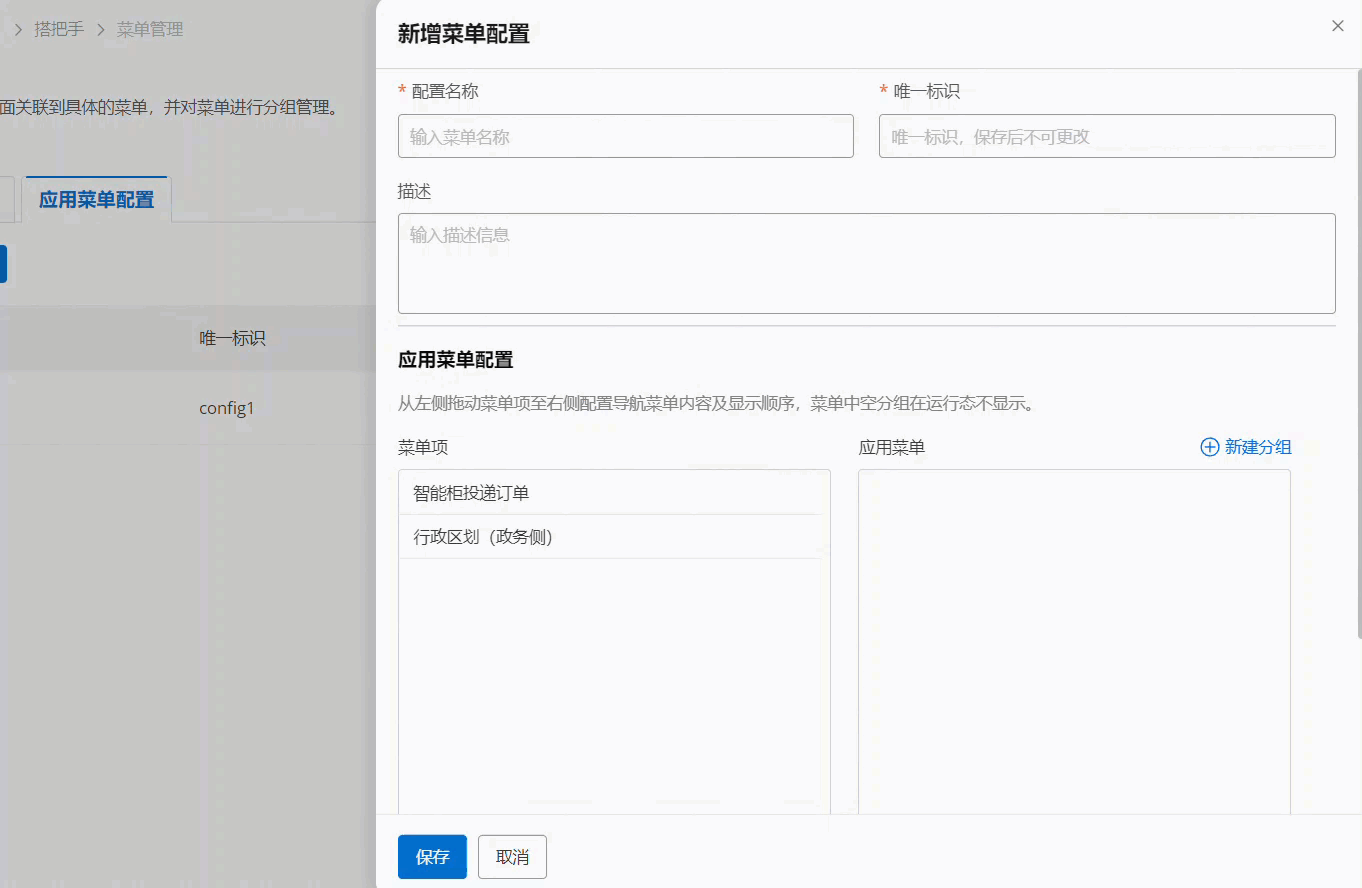
應用菜單配置支持配置多級菜單,具體如下圖所示。
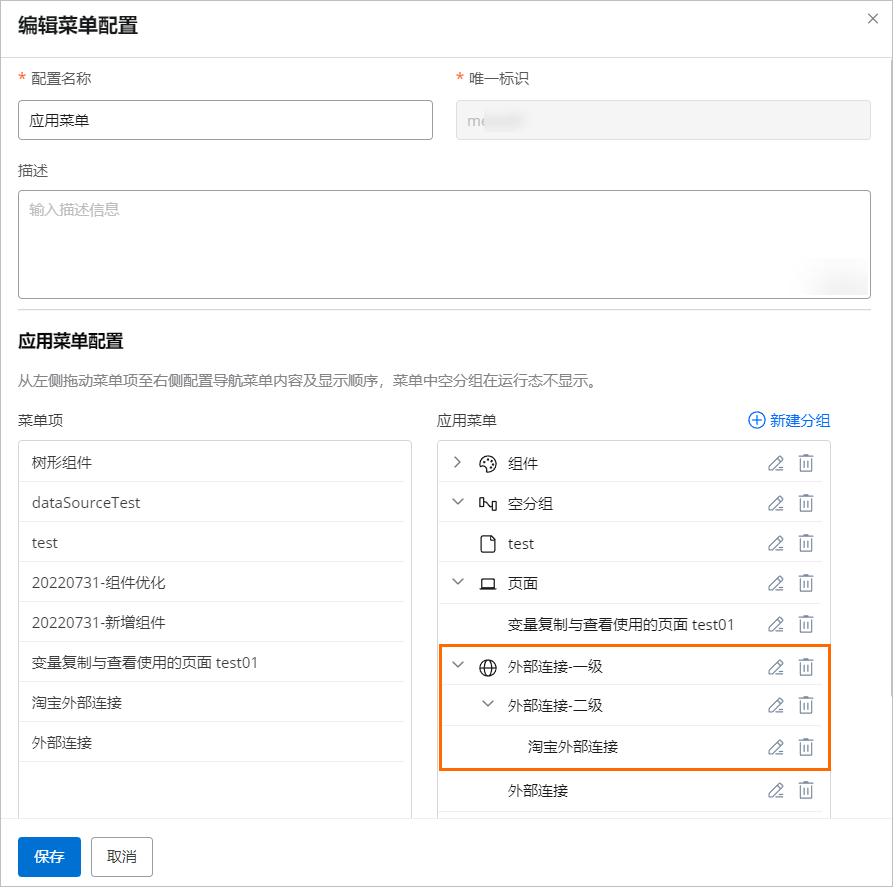
可選:單擊目標應用菜單右側
 圖標或
圖標或 圖標,編輯或刪除目標應用菜單。
圖標,編輯或刪除目標應用菜單。 如果您單擊的是
 圖標,在編輯菜單項對話框中,修改顯示名稱后,單擊確定。
圖標,在編輯菜單項對話框中,修改顯示名稱后,單擊確定。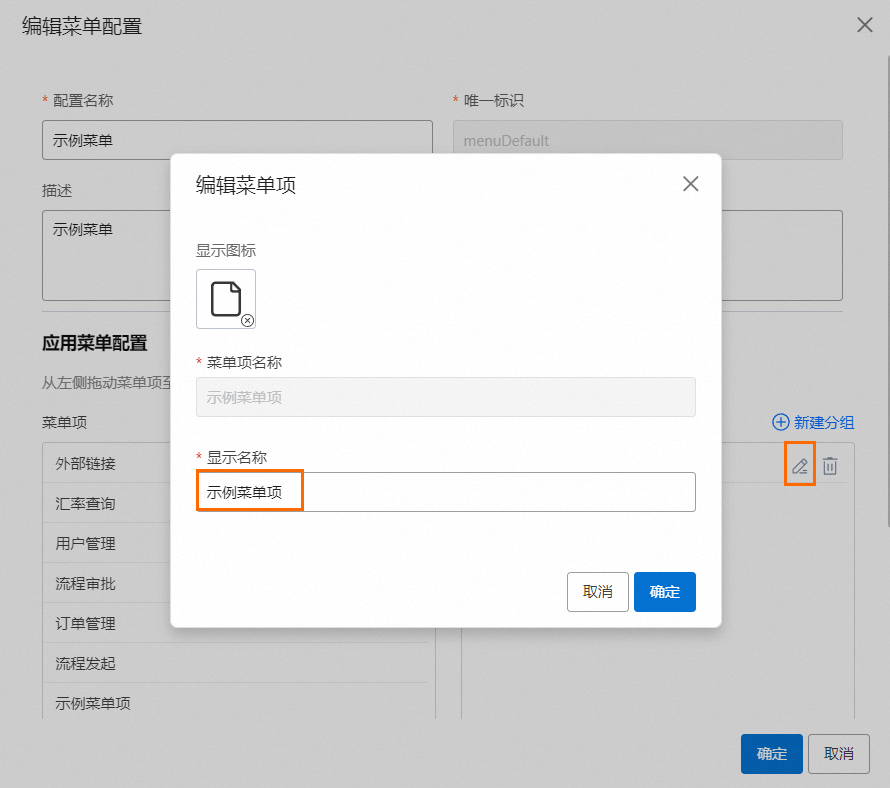
如果您單擊的是
 圖標,在二次確認對話框中單擊確定。
圖標,在二次確認對話框中單擊確定。
單擊確定。
編輯菜單配置
在菜單管理頁面的應用菜單頁簽,單擊目標菜單名稱或者目標菜單名稱右側的
 圖標。
圖標。在編輯菜單配置面板,完成相關配置項修改后,單擊確定。
復制菜單配置
在菜單管理頁面的應用菜單頁簽,單擊目標菜單名稱右側的
 圖標。
圖標。在復制菜單配置面板,設置唯一標識和相關參數后,單擊確定。
刪除菜單配置
在菜單管理頁面的應用菜單頁簽,單擊目標菜單名稱右側的
 圖標。重要
圖標。重要該資源將被徹底刪除,且無法恢復,請確認您是否要執行此操作。
在二次確認對話框中,單擊刪除。