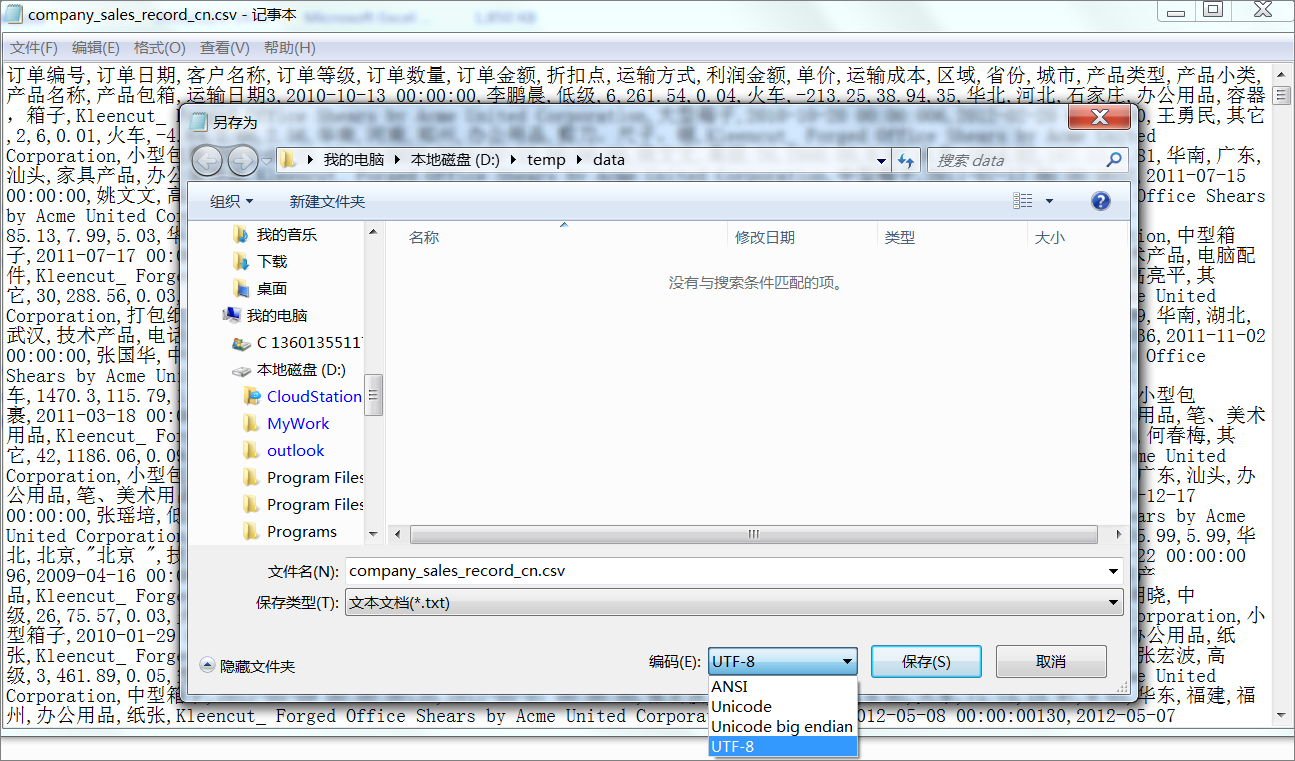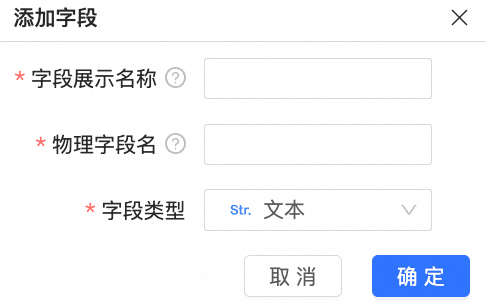Quick BI支持將本地的Excel文件和CSV文件上傳至數據庫中,作為文件數據源,滿足您不斷變化和增長的業務分析需求。本文介紹上傳文件的入口、如何創建并修改文件數據源。
使用限制
文件類型 | 限制說明 |
Excel |
|
CSV |
|
注意事項
上傳文件時,需要注意以下幾點:
上傳CSV文件時,建議您將CSV文件的格式轉換為UTF-8格式。
UTF-8格式的CSV文件可以準確識別編碼,GBK、GB2312格式的CSV文件的編碼可能不能被智能識別出來,從而導致上傳的文件為亂碼。
上傳文件時,建議您使用Chrome瀏覽器。
上傳的文件中,列的類型根據前100行確定:
如果前100行均為數字,則系統會識別此列為數值型。
如果有1行為字符串,則系統會識別此列為字符串型。
數值型字段不兼容字符串類型數據,字符串類型可以兼容數值型數據。
功能入口
請登錄Quick BI控制臺,并按照以下任意一種方式,進入上傳本地數據。
在數據源中上傳本地文件
您需要擁有目標數據源的讀寫權限,并使用支持文件上傳功能的數據源。請參見數據源功能項列表查看具備文件上傳功能的數據源。
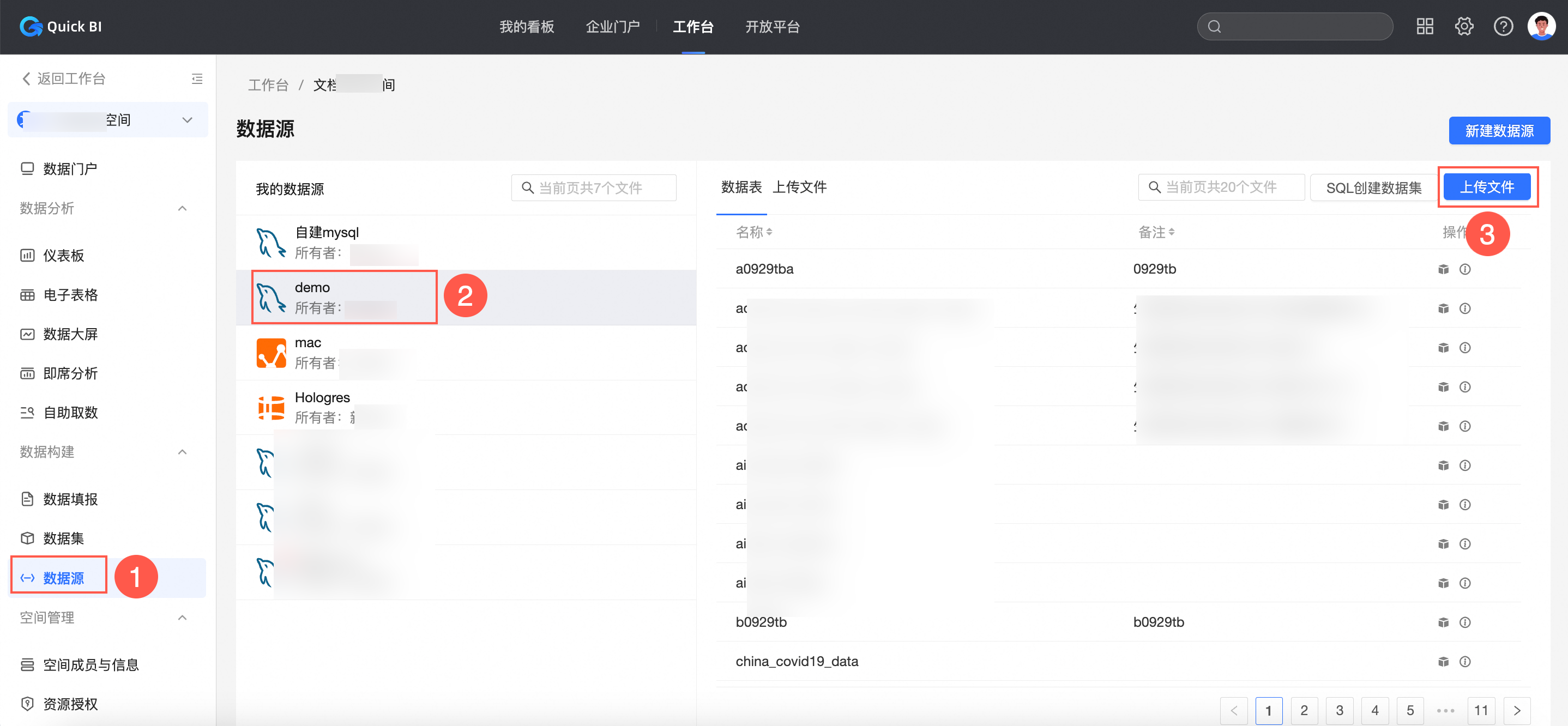
在數據集編輯頁面上傳本地文件
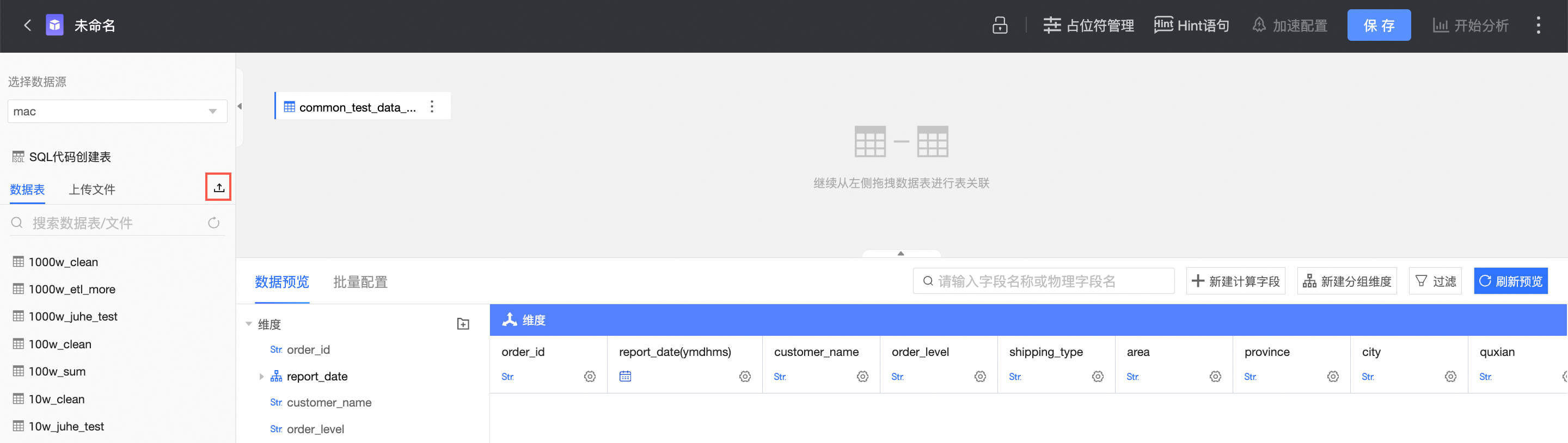
上傳文件
在上傳文件界面中,上傳并配置需作為數據源使用的本地文件,支持上傳的文件類型包括Excel文件和CSV文件。本例以上傳銷售樣例數據Excel文件為例,進行說明。
上傳Excel文件時,最多支持上傳5個Sheet的內容。如果您需要上傳超過5個Sheet的內容,請拆分為多個Excel文件上傳。
上傳CSV文件時,CSV文件的格式推薦為UTF-8格式。
在文件上傳頁面,點擊或將文件拖拽至上傳區域,完成后將自動跳轉至預覽數據頁面。
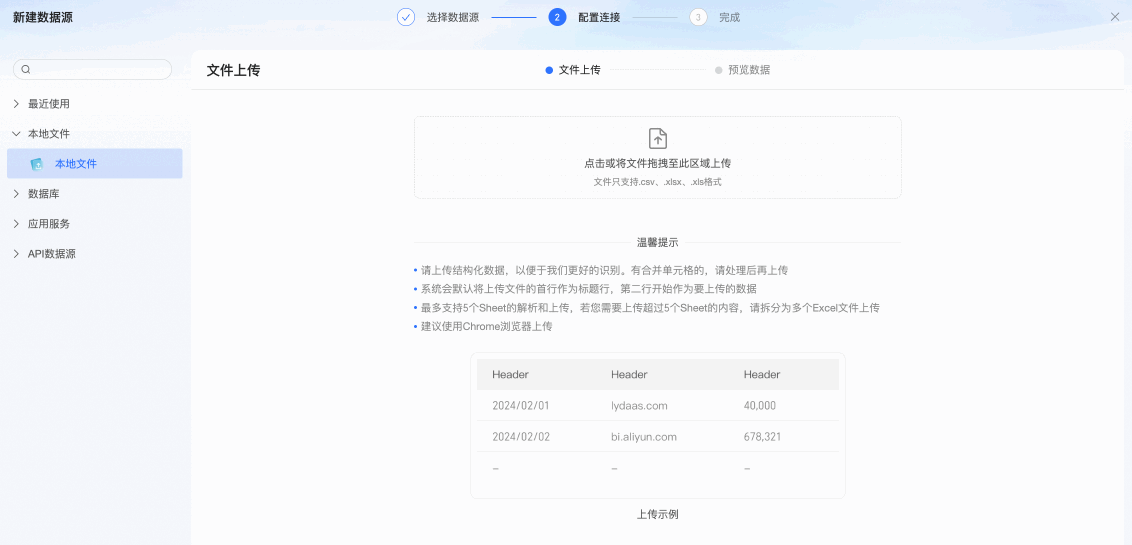
預覽數據頁面中,您可以預覽以下信息,并進行相關調整操作。
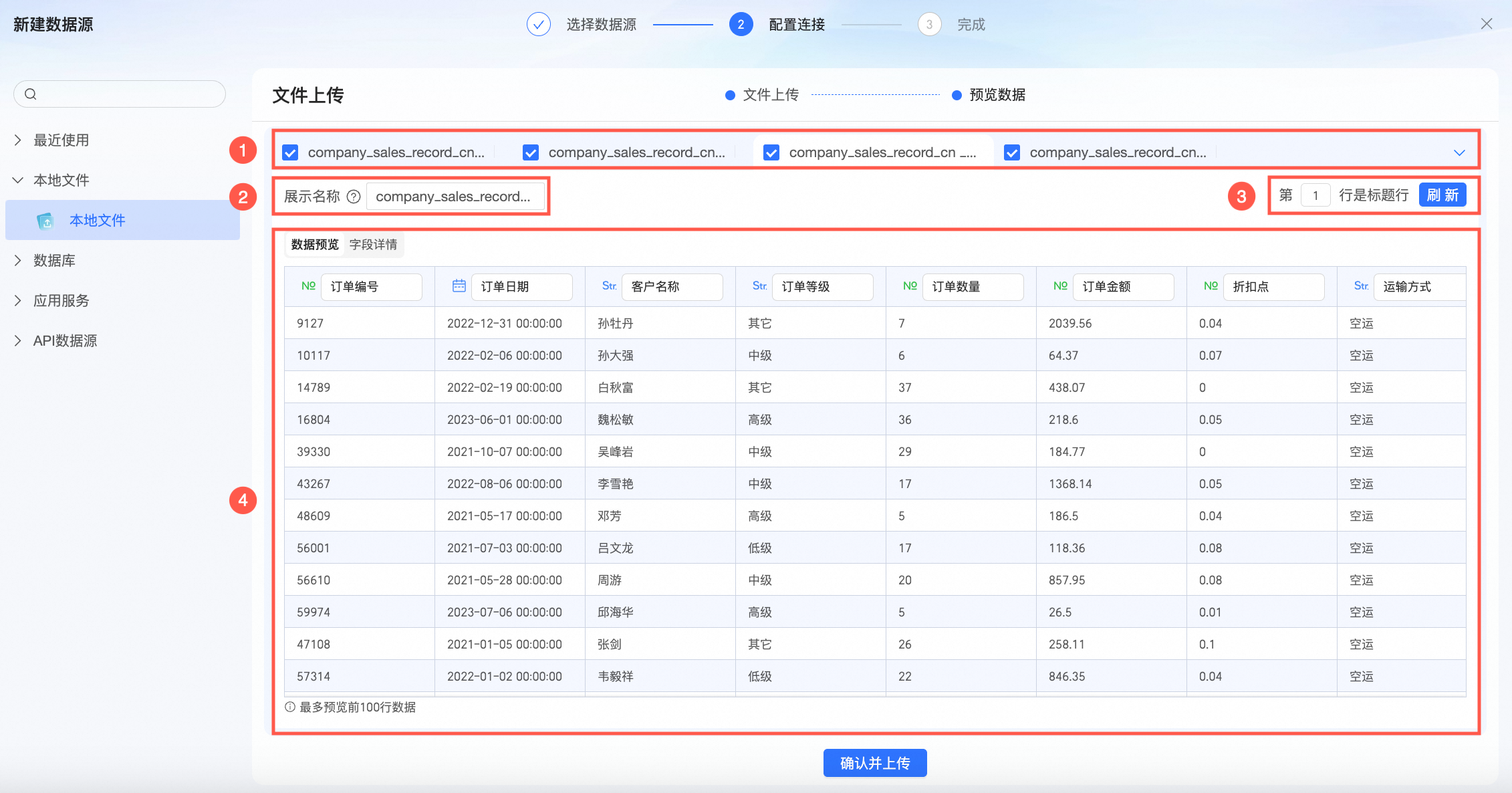
展示內容
配置內容
配置操作
區域 ①
上傳文件的Sheet數量及標題
切換Sheet
單擊頁簽切換Sheet以預覽不同Sheet中的數據內容,數據內容(即區域④)會隨著頁簽的切換而相應調整。
重命名Sheet
雙擊Sheet名稱以根據實際業務意義重命名當前Sheet,默認讀取本地文件中的Sheet名稱。
說明Sheet名稱不允許使用特殊字符,且前后不能包含空格。
修改Sheet選中狀態
點擊Sheet名稱前的
 圖標,調整該Sheet的選中狀態。默認為選中,取消勾選后,該Sheet將不會被上傳。說明
圖標,調整該Sheet的選中狀態。默認為選中,取消勾選后,該Sheet將不會被上傳。說明至少需要選中一個Sheet,否則將無法完成文件上傳操作。
Sheet快捷操作
點擊頁簽欄右側
 圖標,在下拉列表中可以選擇需要對Sheet進行的快捷操作。
圖標,在下拉列表中可以選擇需要對Sheet進行的快捷操作。
僅選擇當前Sheet:僅當前Sheet為選中狀態,即文件上傳后,僅有當前Sheet的數據內容。
選擇全部Sheet:選中頁簽欄中展示的所有Sheet,即文件上傳后,包含全部Sheet的數據內容。
排除當前Sheet:取消當前Sheet的選中狀態,即文件上傳后,將不包含當前Sheet的數據內容。
區域 ②
上傳文件在不同系統中的名稱
展示名稱
上傳文件在Quick BI系統中的展示名稱。當上傳文件時,系統會自動識別文件名稱,并作為該文件在Quick BI系統中的展示名稱,您可以根據實際需求自定義修改。
說明展示名稱不允許使用特殊字符,且前后不能包含空格。
物理表名稱
文件上傳至數據庫后,在數據庫中自動創建的表的名稱,您可以根據實際需求自定義物理表名稱。
 說明
說明物理表名只能由英文、數字和下劃線(_)組成,長度不超過150個字符。
當將文件上傳至探索空間時,不需要配置該字段。
區域 ③
上傳文件的標題行
標題行
您可以在此修改當前Sheet的標題行,點擊刷新按鈕即可生效。
說明輸入的數字需為大于0的整數。
請確保標題行中沒有空字段,否則將觸發報錯。
區域 ④
上傳文件的數據內容
數據預覽
在數據預覽頁簽下預覽數據內容,并進行以下操作。
修改字段名稱:單擊字段名稱輸入框,修改字段名。
修改字段類型:點擊字段類型圖標,在下拉列表中選擇合適的字段類型。支持的類型包括文本、數值、日期。
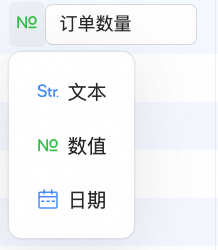
字段詳情
在字段詳情頁簽下配置文件字段名、數據庫字段名稱和字段類型。
文件上傳至數據庫后,會以數據庫表的形式存儲,數據庫字段名稱和字段類型為生成數據庫表的字段名和類型,而文件列名為上傳文件的表頭名,會變成數據庫表的字段備注。
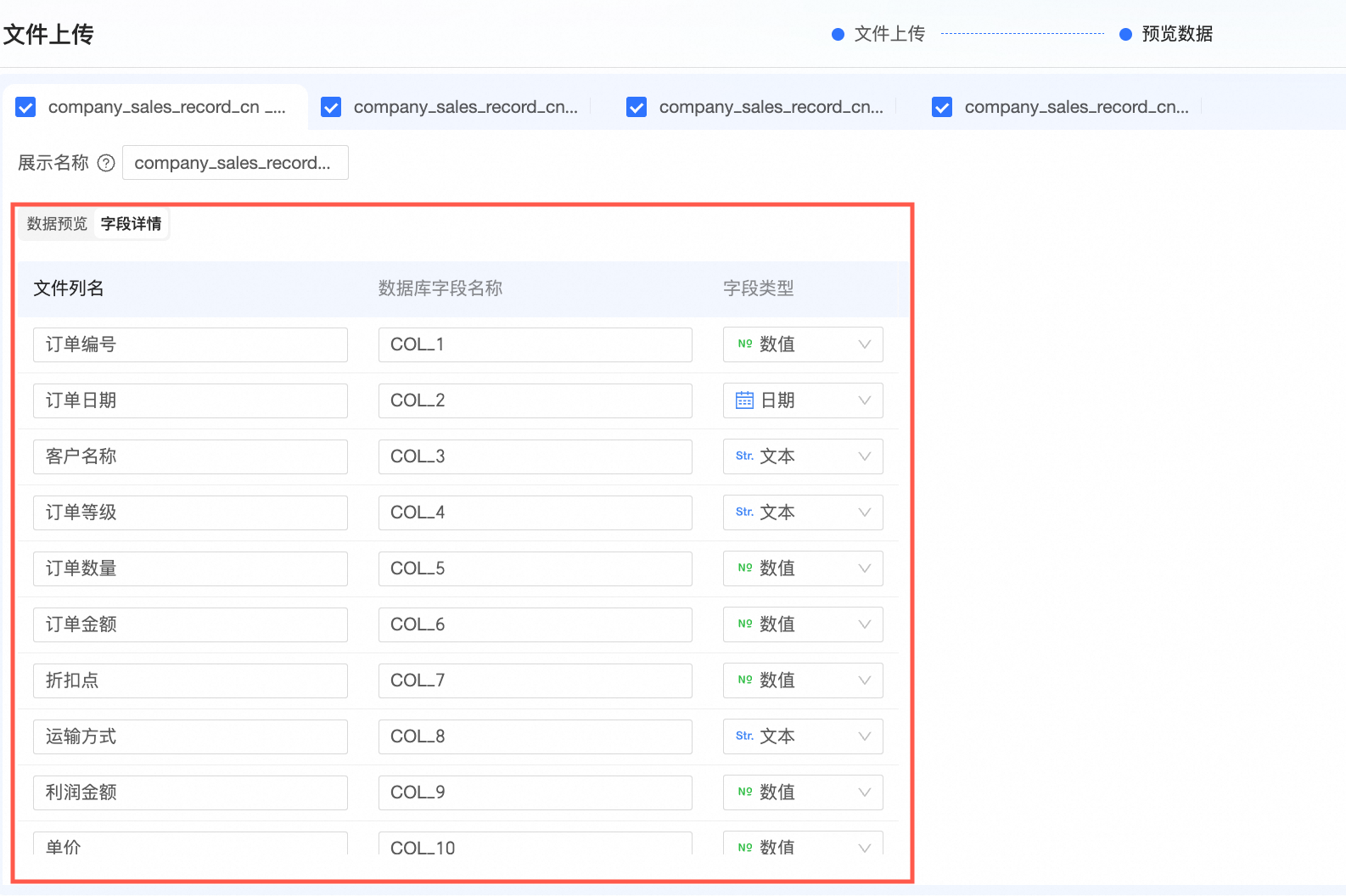
單擊頁面底部確認并上傳按鈕,在提示彈窗中可查看每個Sheet頁的上傳進度。

完成文件上傳后即可點擊返回數據源列表,查看已上傳的文件數據源。
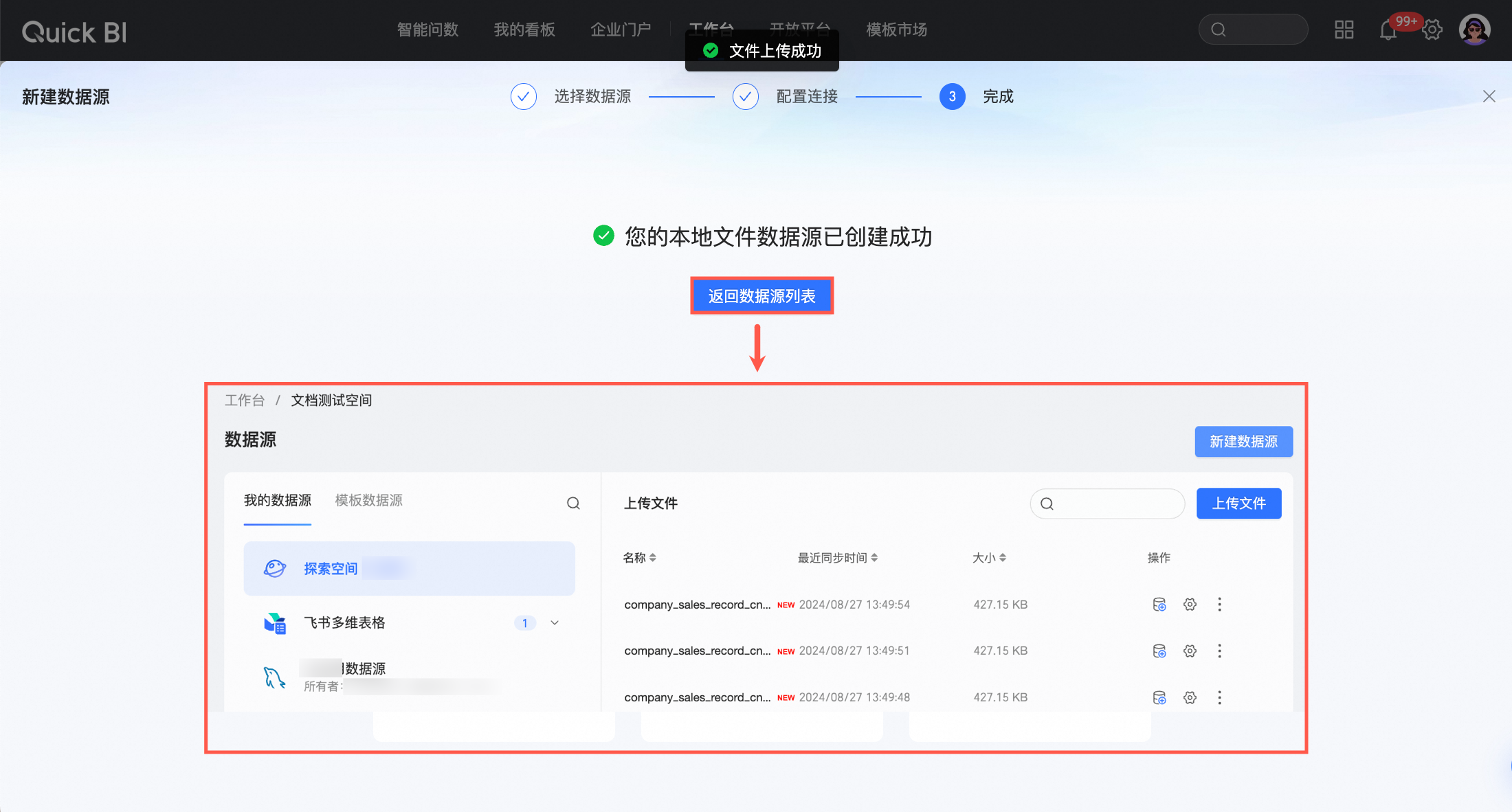
修改上傳文件
在完成第一次的業務數據文件上傳后,如果由于業務變化,產生了新的業務數據文件,您可以追加、替換新文件,或刪除不再需要使用的舊文件,實現對業務數據連貫的、長期的跟蹤分析需求。
單擊目標文件右側的![]() 圖標,進入修改文件上傳界面,您可以在此進行以下操作。
圖標,進入修改文件上傳界面,您可以在此進行以下操作。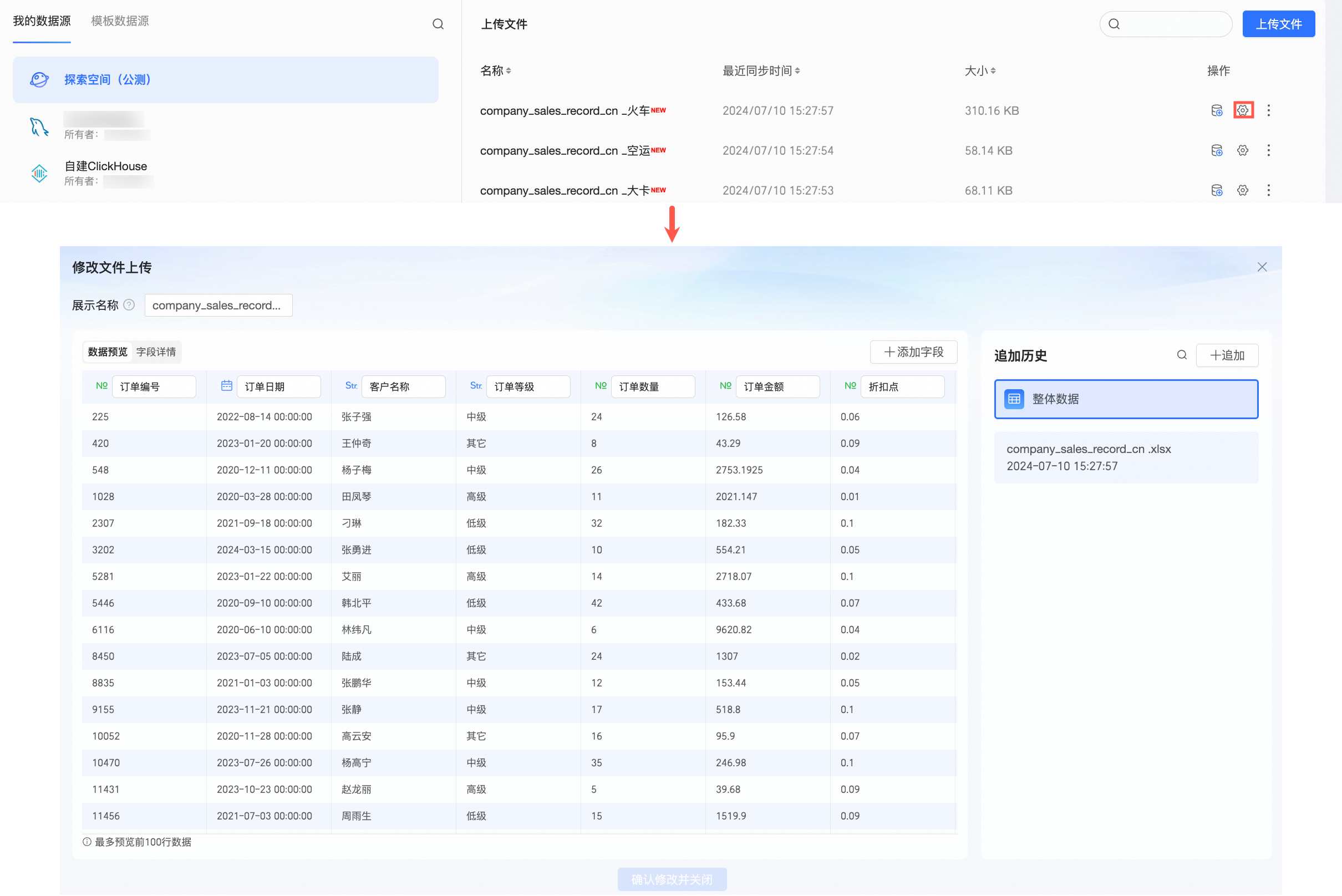
配置內容 | 配置操作 | |
展示名稱 | 當前文件在Quick BI系統中的展示名稱,支持自定義修改。 說明 展示名稱不允許使用特殊字符,且前后不能包含空格。 | |
數據預覽 | 展示數據 | 在追加歷史面板中切換需要查看的文件 |
修改字段 |
| |
字段詳情 | 修改字段 |
|
添加字段 | 單擊表格右上方添加字段按鈕,在添加字段彈窗中維護新增字段的信息,點擊確定完成添加。 說明 只有當查看的文件為整體數據時,才支持添加字段。
| |
追加歷史 | 查看追加歷史 | 在追加歷史面板中以列表形式展示了追加文件,您可以通過點擊文件卡片查看對應的追加內容。 |
追加文件 | 由于業務增長,產生了新的業務數據文件,您可以將新文件追加到已有的文件數據源所對應的表中。具體操作請參見追加文件。 | |
替換文件 | 由于業務變更,新的業務數據需要取代舊的業務,您可以更換舊文件。具體操作請參見替換文件。 | |
刪除文件 | 如果某個業務數據文件存在臟數據,您可以在表對應的上傳文件列表中刪除有臟數據的文件。具體操作請參見刪除文件。 | |
追加文件
當在原有文件內容的基礎上產生了新的業務數據,您可以繼續追加文件內容,以確保業務數據的實時性與完整性。具體操作說明如下。
登錄工作臺 > 數據源頁面,在上傳文件列表中找到目標文件,點擊文件名稱(③)或操作欄
 圖標(④)。
圖標(④)。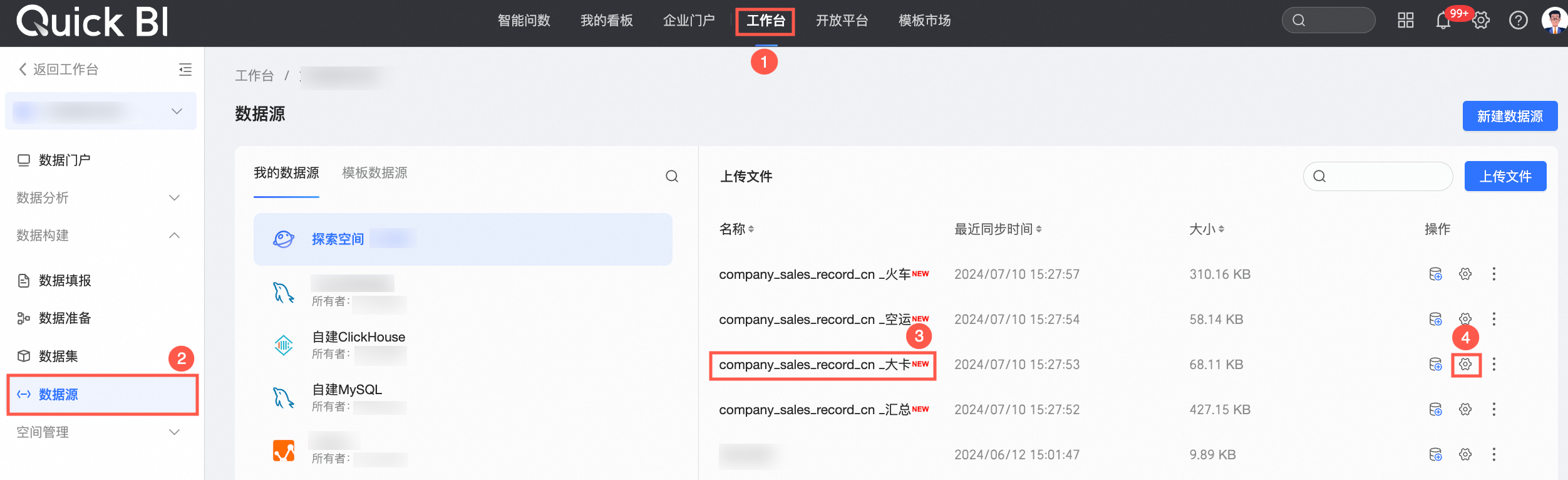
在跳轉的修改文件上傳頁面中,點擊右側追加按鈕。
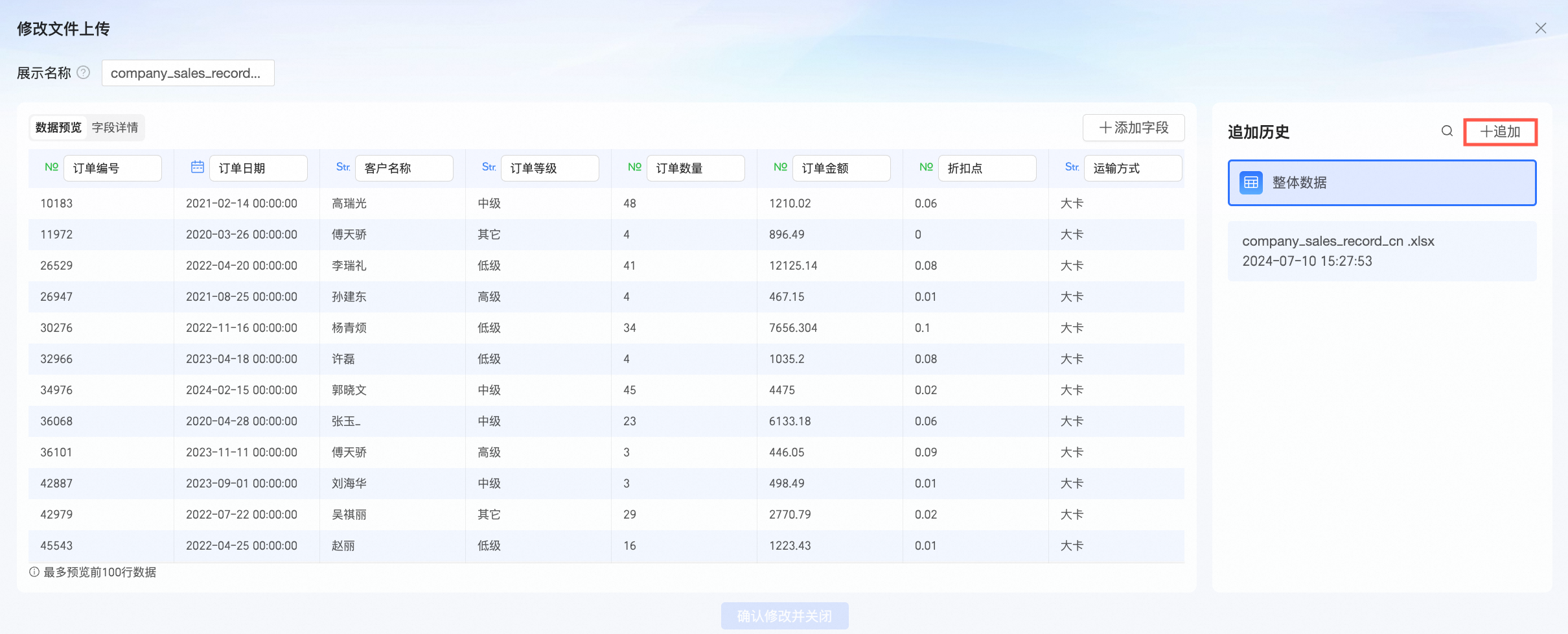
在追加文件面板中,點擊或將追加文件拖拽至紅框區域上傳。
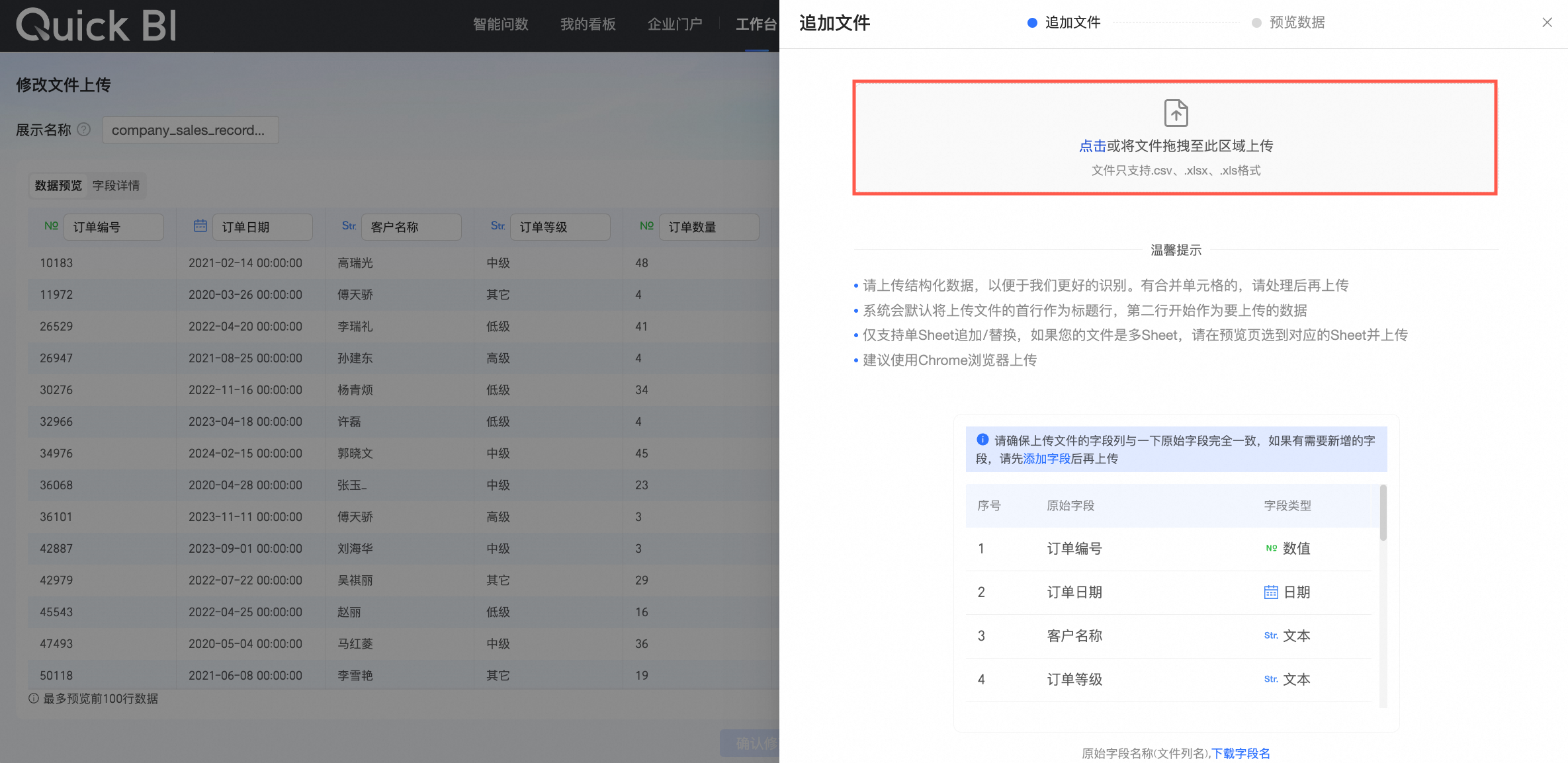 說明
說明僅支持單Sheet追加文件,如果您上傳的文件有多Sheet,請在預覽頁選擇對應的Sheet并上傳。
新追加的本地文件類型可以與歷史上傳的文件類型不相同,但需保證字段名、字段數據類型和字段順序一致。例如:已有CSV文件,如果需要追加Excel文件中的某個Sheet下的數據時,只要保持新數據文件的字段名、字段數據類型和順序與歷史上傳數據文件一致即可。
請確保新追加文件的字段列與原始文件中的字段完全一致。如果有需要新增的字段,請先在整體數據中添加字段后再上傳。
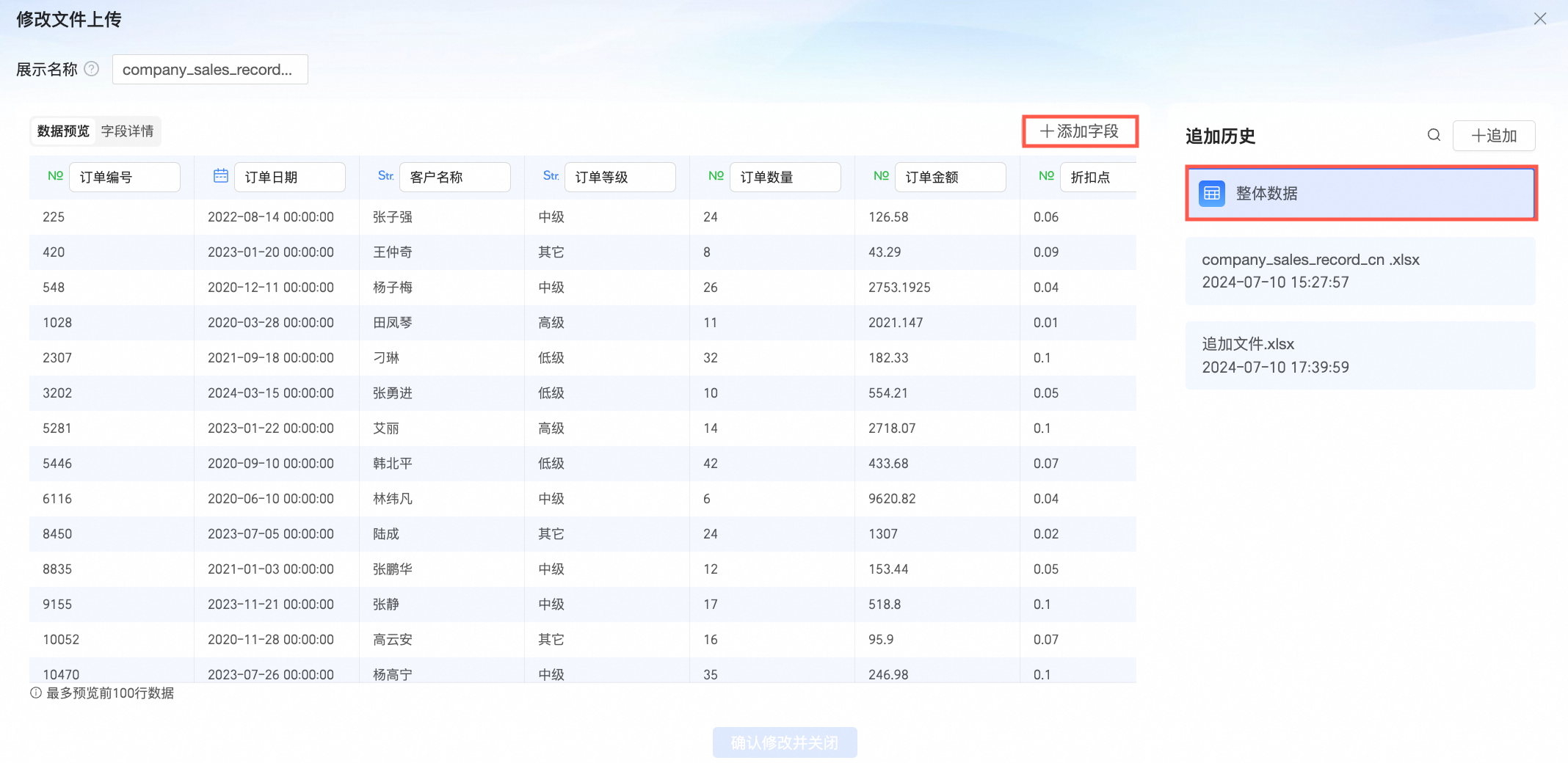
在數據預覽頁面中預覽數據內容,切換至需要追加到原文件中的Sheet頁簽,點擊確認并上傳。
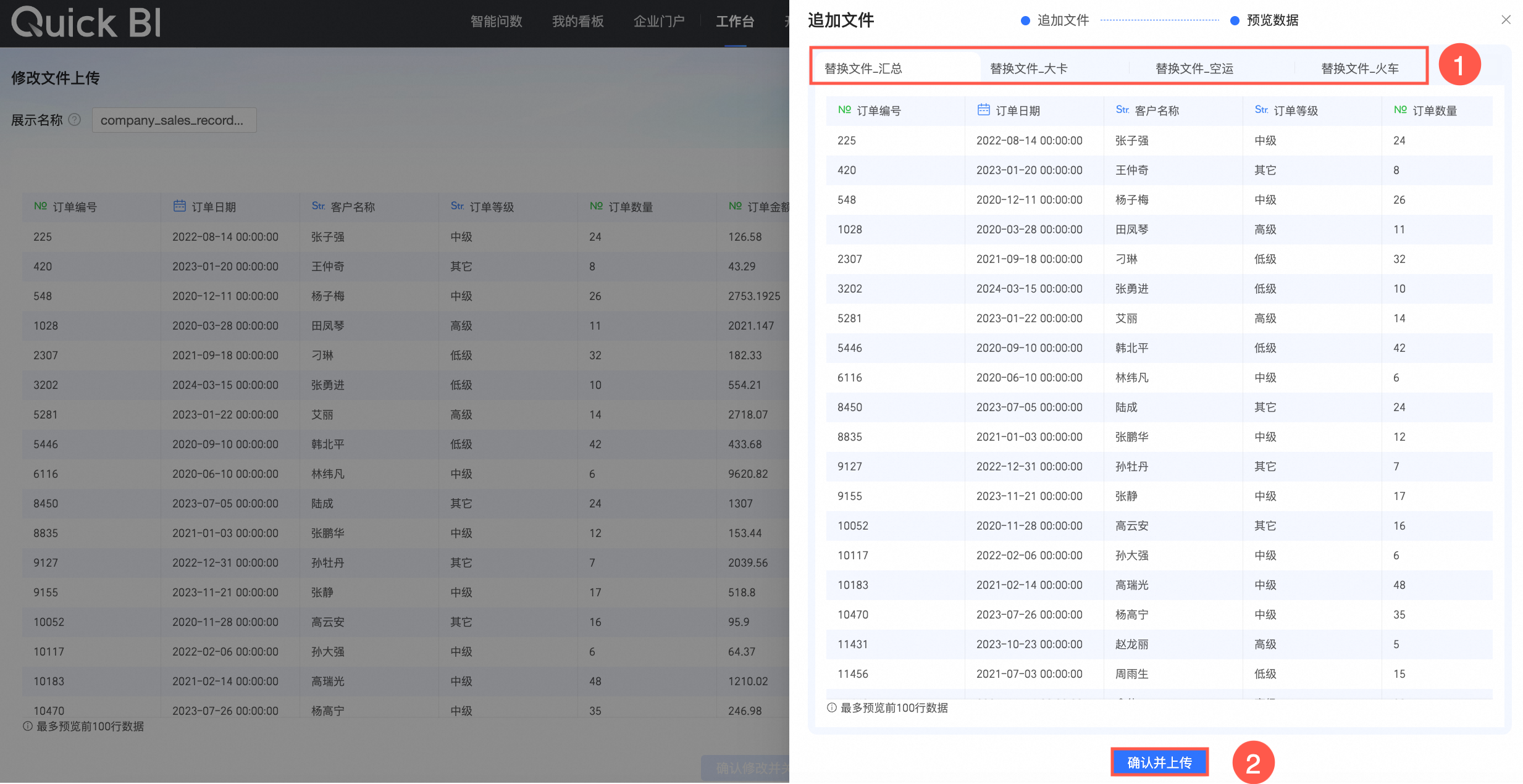
成功后即可在追加歷史面板中查看到追加的文件。
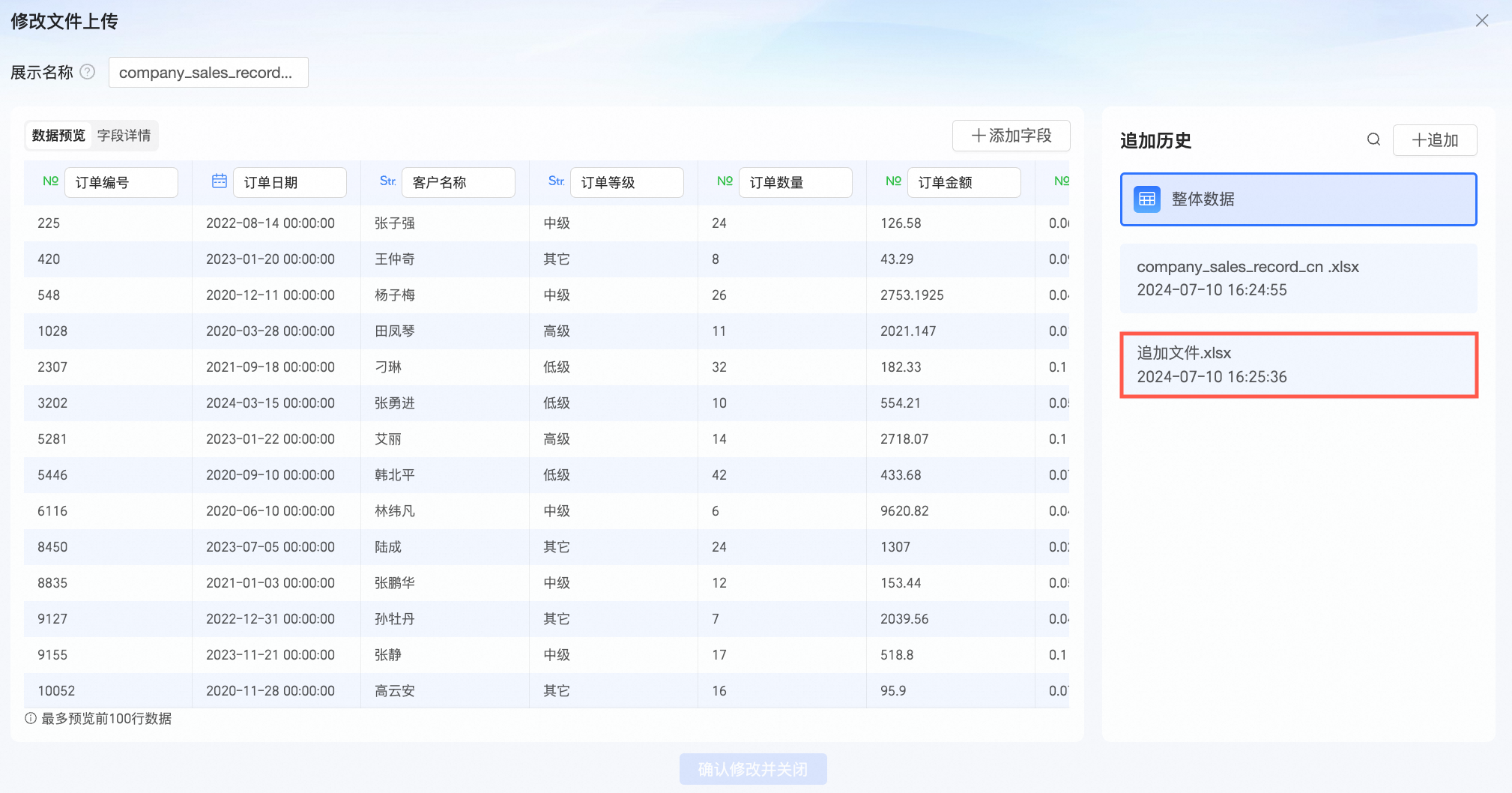
(可選)如果您需要替換已追加的文件,在追加歷史面板中點擊待替換文件右側的
 圖標,即可進入替換文件界面進行相關操作。
圖標,即可進入替換文件界面進行相關操作。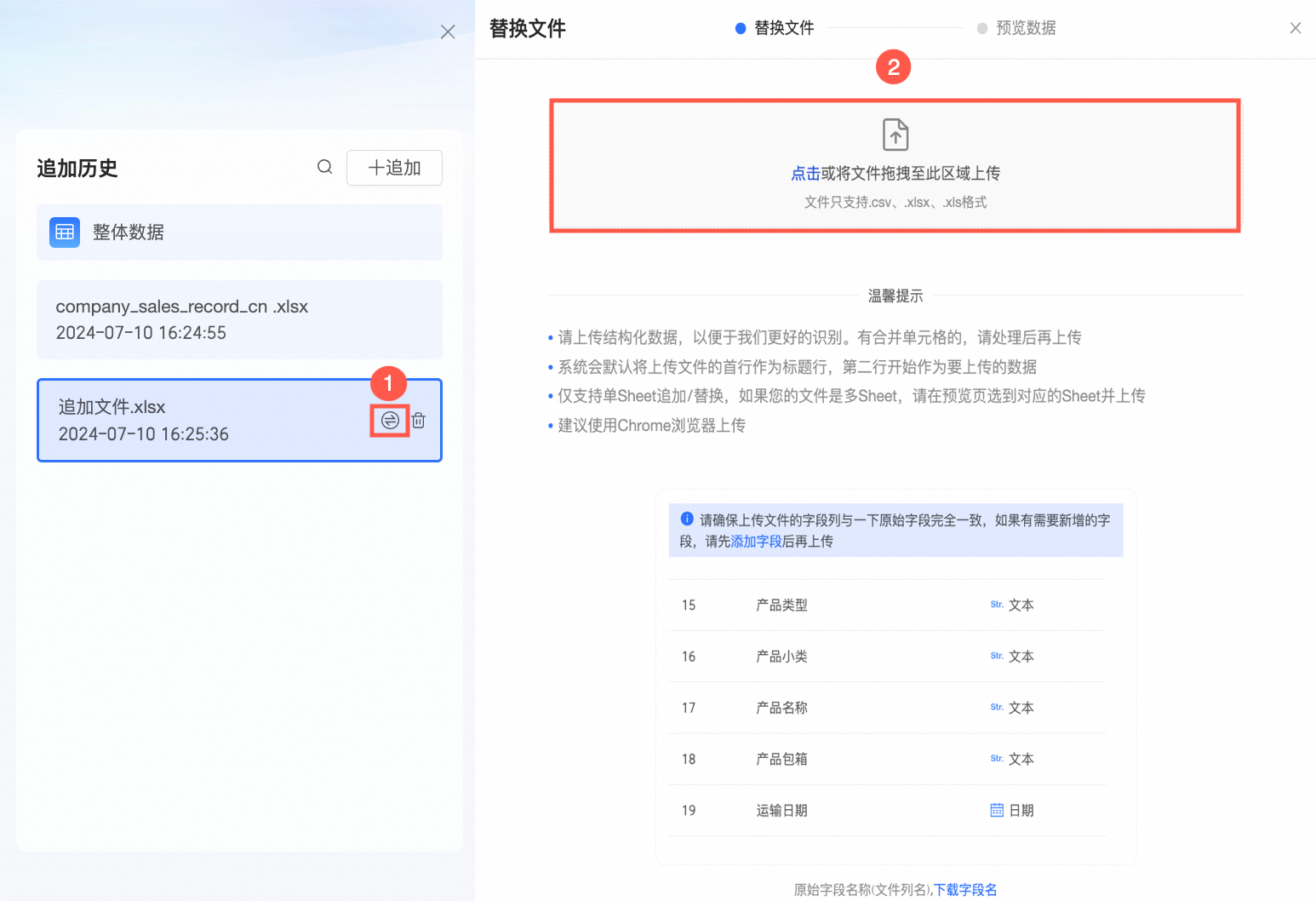
替換文件
當原有文件需要更換部分數據,其他數據仍然有效時,您可以將新數據替換到現有數據源中,以保持數據的準確性。具體操作說明如下。
在修改文件上傳頁面的追加歷史面板中,選中待替換文件,點擊卡片中的
 圖標,或點擊數據表格右上方替換數據按鈕。
圖標,或點擊數據表格右上方替換數據按鈕。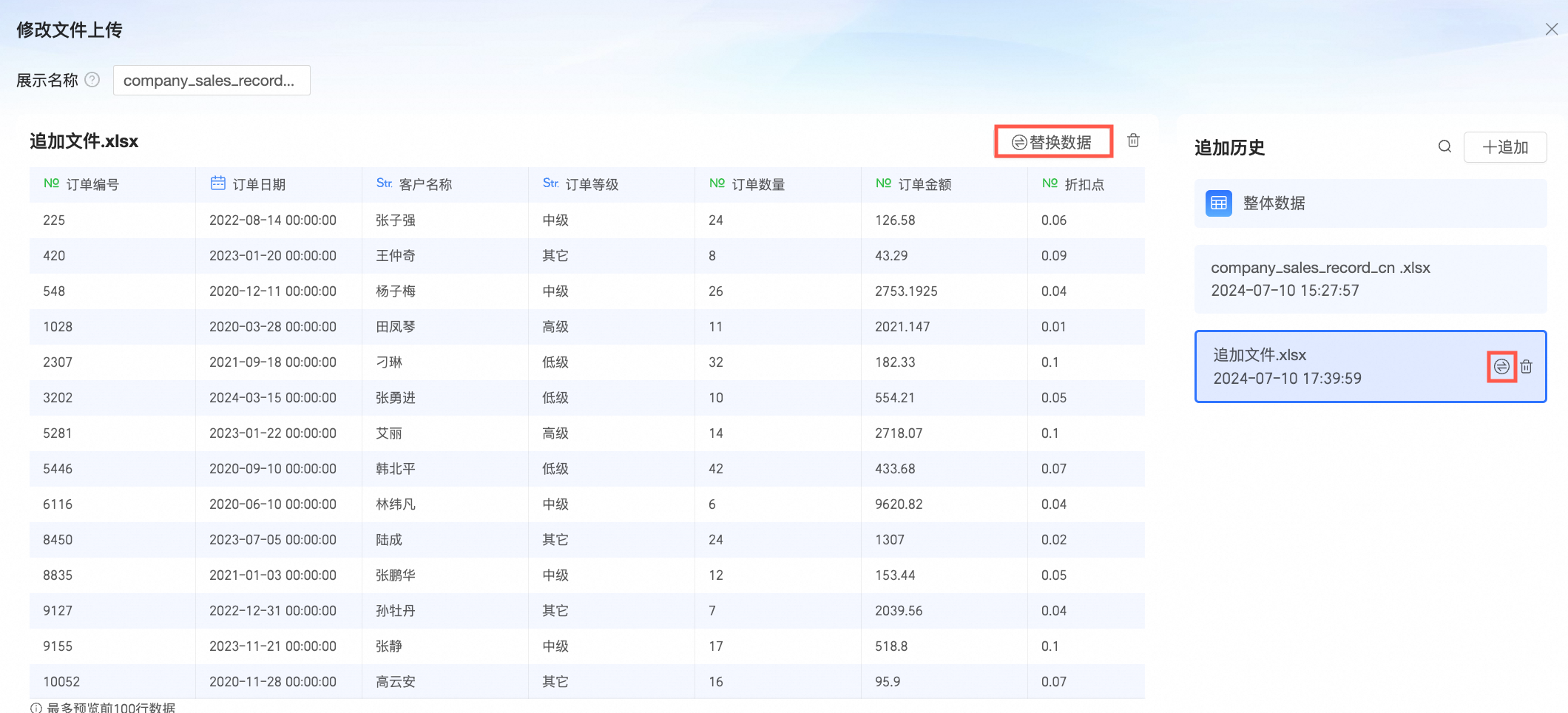
在替換文件頁面中,點擊或拖拽新文件至紅框區域進行上傳。
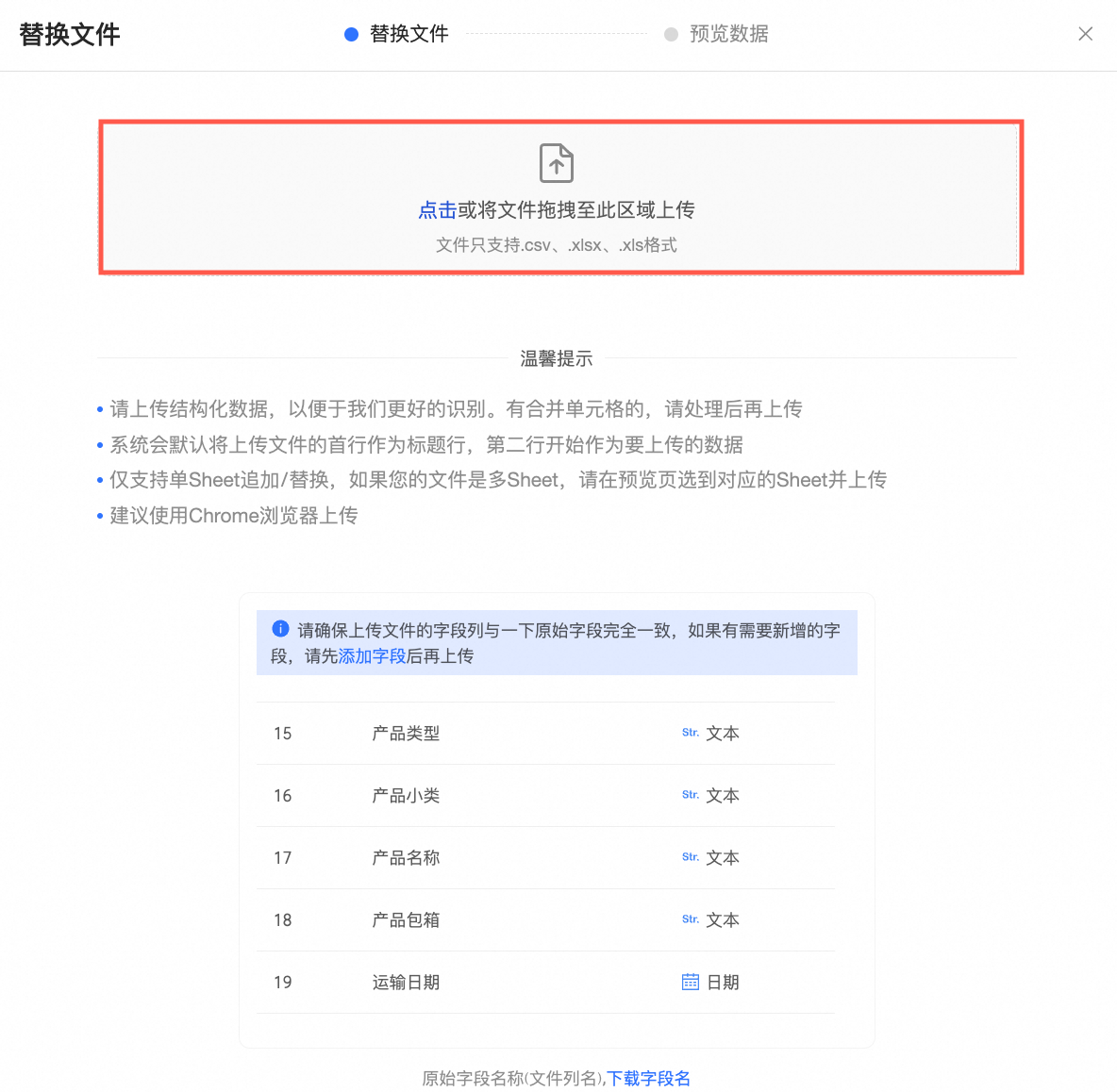 說明
說明僅支持單Sheet替換文件,如果您上傳的文件有多Sheet,請在預覽頁選擇對應的Sheet并上傳。
新文件的類型可以與歷史上傳文件的類型不相同,但需保證字段名、字段數據類型和字段順序一致。例如:已有CSV文件,如果需要替換為Excel文件中的某個Sheet下的數據,只要保持新數據文件的字段名、字段數據類型和順序與歷史上傳數據文件一致即可。
請確保新文件的字段列與原始文件中的字段完全一致。如果有需要新增的字段,請先在整體數據中添加字段后再上傳。
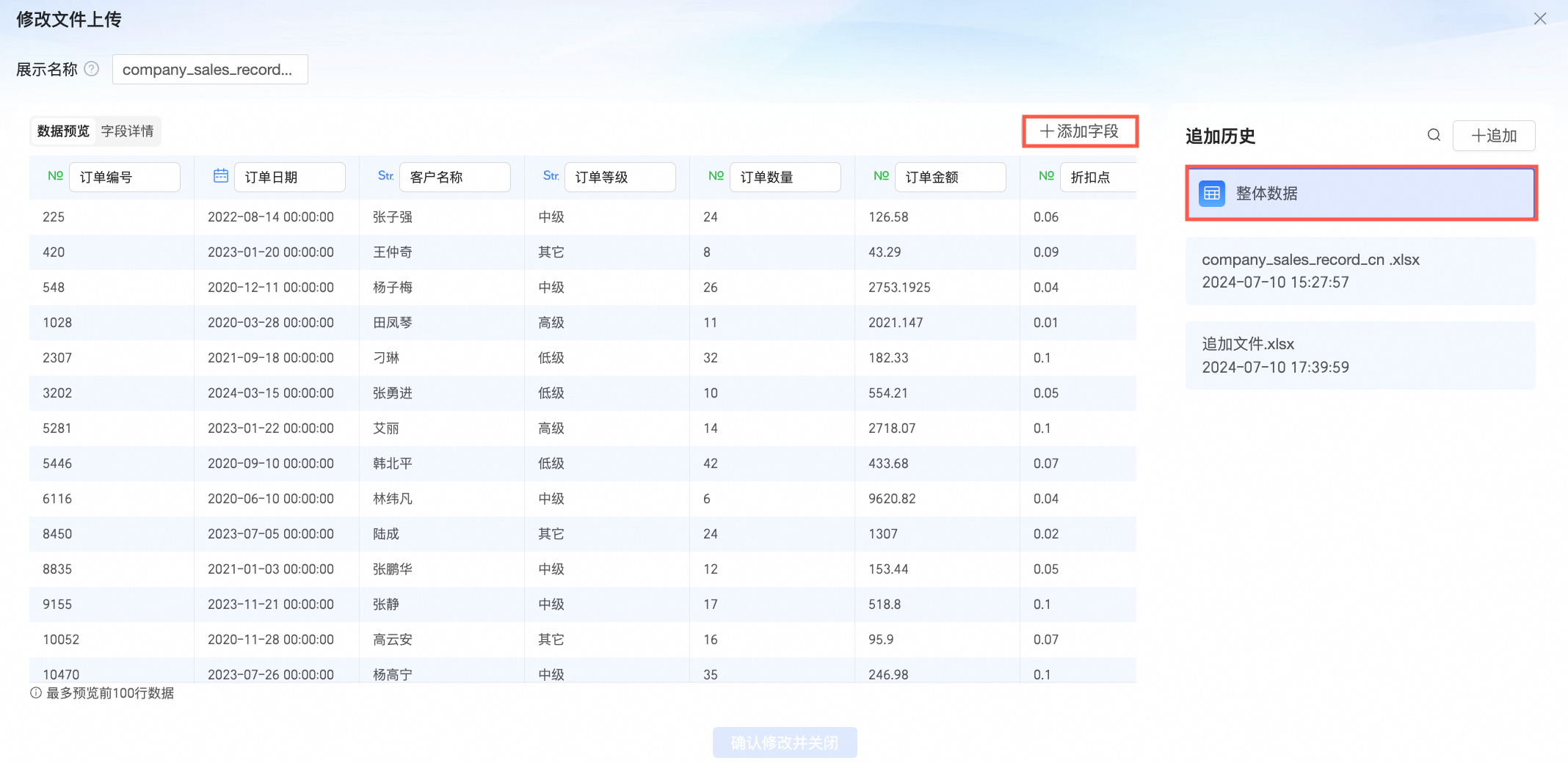
在數據預覽頁面中預覽數據內容,切換至需要替換原文件的Sheet頁簽,點擊確認并上傳。
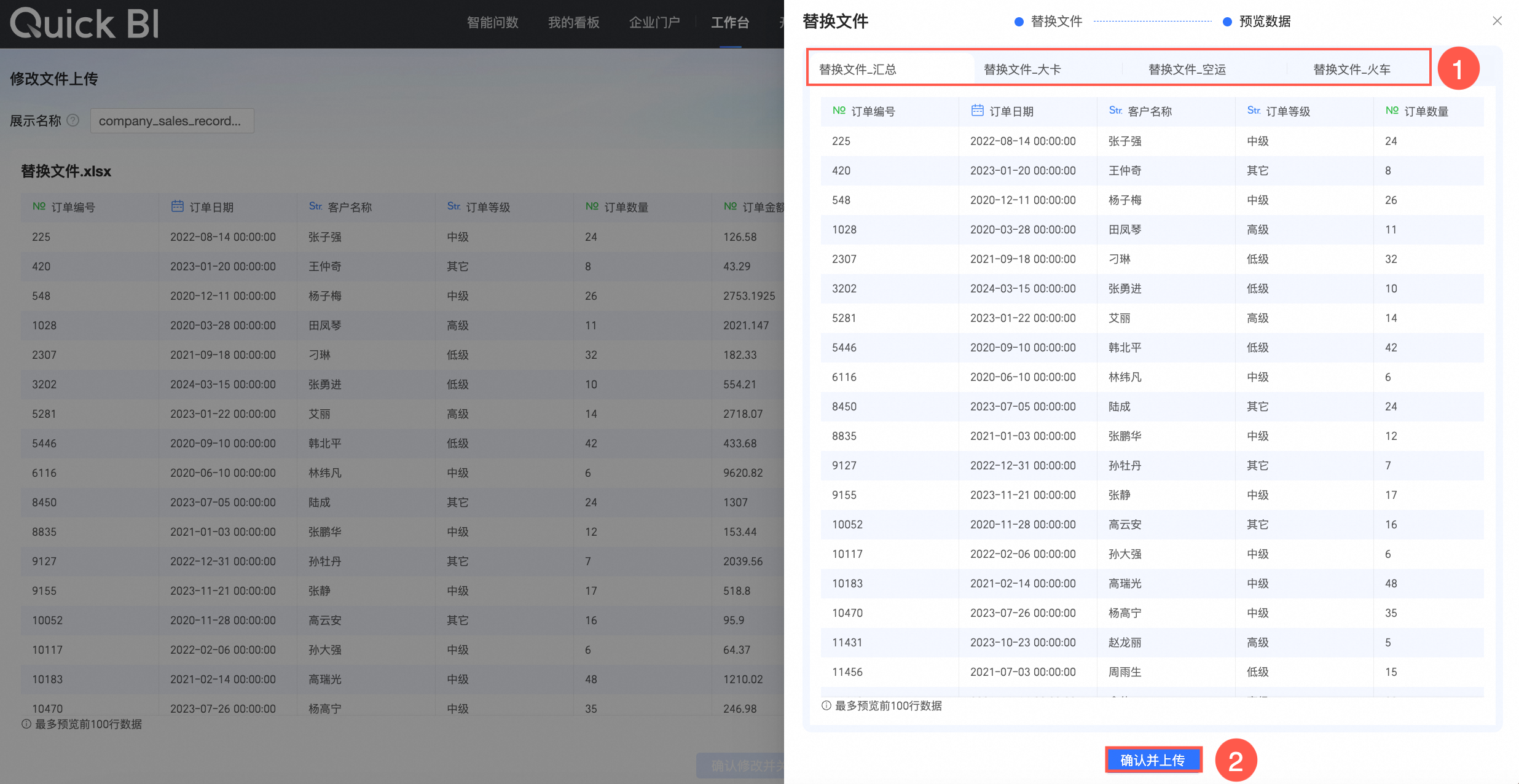
點擊確認并上傳,成功后即可在追加歷史面板中查看到替換的文件。
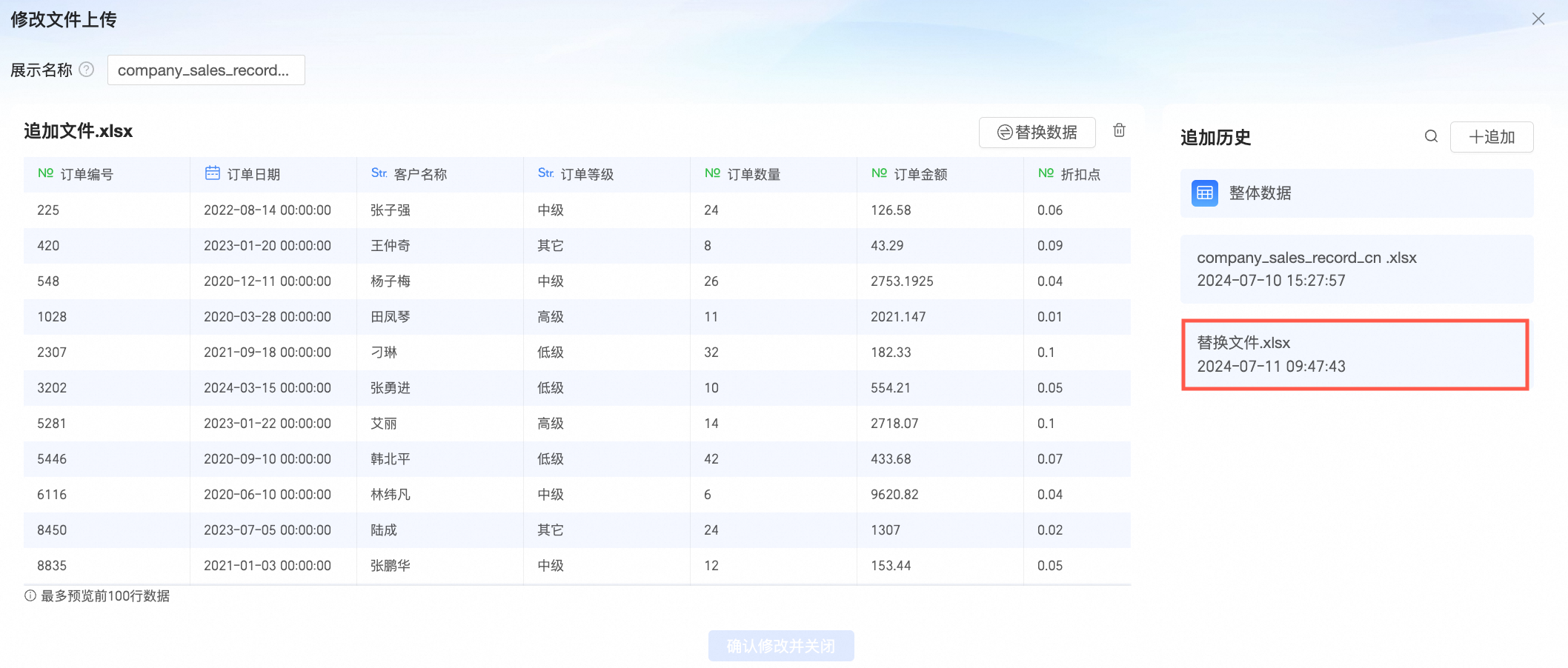
刪除文件
當您不再需要使用某個業務數據文件,或該文件存在臟數據時,您可以在修改文件上傳的追加歷史面板中,選中并刪除對應的文件。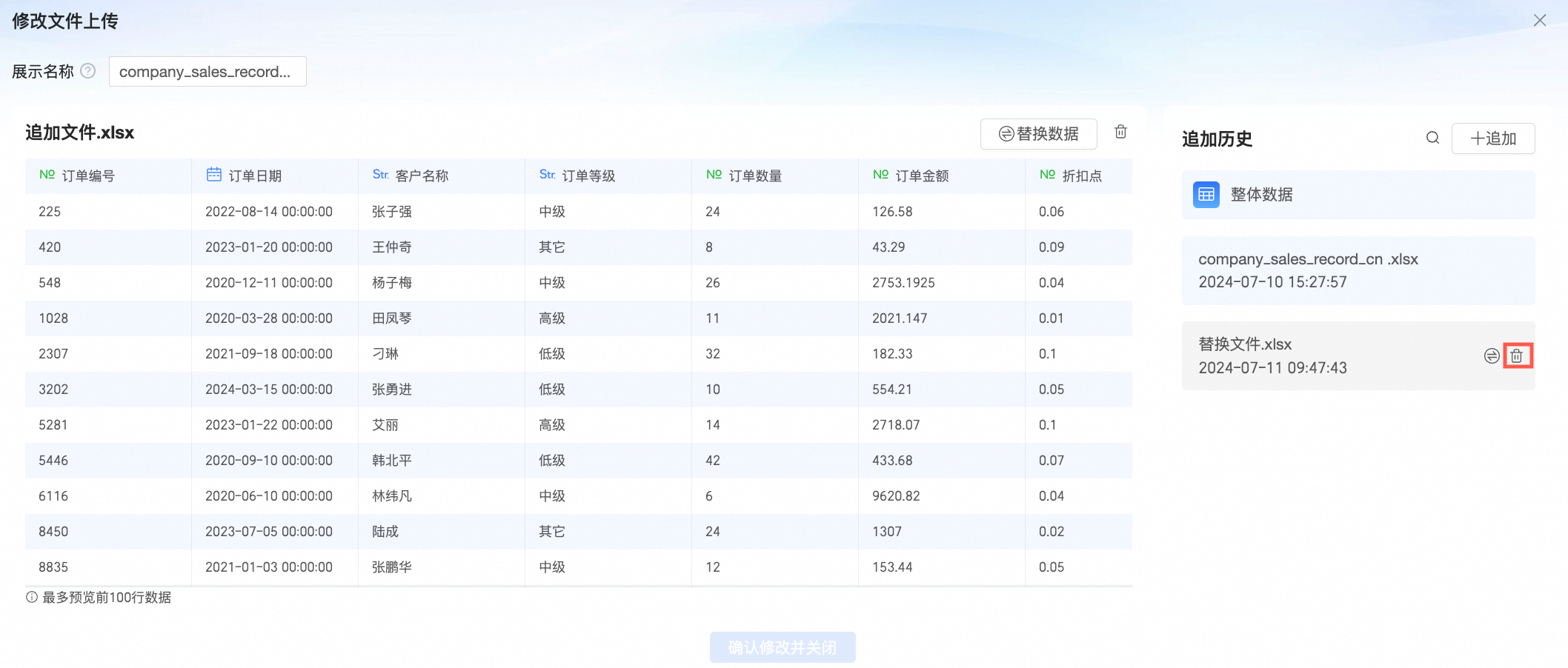
本地文件數據源學習示例
銷售數據的結構如下表所示。
字段名稱 | 字段類型 | 字段描述 |
order_id | varchar | 訂單編號 |
report_date | datetime | 訂單日期 |
customer_name | varchar | 客戶名稱 |
order_level | varchar | 訂單等級 |
order_number | double | 訂單數量 |
order_amt | double | 訂單金額 |
back_point | double | 折扣點 |
shipping_type | varchar | 運輸方式 |
profit_amt | double | 利潤金額 |
price | double | 單價 |
shipping_cost | double | 運輸成本 |
area | varchar | 區域 |
province | varchar | 省份 |
city | varchar | 城市 |
product_type | varchar | 產品類型 |
product_sub_type | varchar | 產品小類 |
product_name | varchar | 產品名稱 |
product_box | varchar | 產品包箱 |
shipping_date | datetime | 運輸日期 |
常見問題
1. 上傳后的CSV文件字段內容為亂碼,該如何操作?
目前UTF-8格式的CSV文件可以準確識別編碼。GBK、GB2312格式的CSV文件的編碼一般也能智能識別出來,但是某些特殊情形下,可能不能被智能識別出來,需要轉換編碼格式為UTF-8。
用記事本工具打開一個CSV文件。
選擇另存為。
單擊編碼的下拉箭頭。
從編碼列表中,選擇UTF-8。