素材中心用于統一存放,統一管理本空間的內容,支持對內容進行分組管理、打標簽、合規檢測、下載、評論、分享等操作。
支持以下內容格式:
圖片:JPG、JPEG、PNG、TIF、TIFF、GIF、BMP、HEIC、PIC
視頻:MP4、MOV、M4V、AVI、MKV、MGB、RMVB、RM、MPG、FLV、TS、AEP
音頻:MP3、M4A、WAV
文檔:PDF、DOC、DOCX、PPT、PPTX、XLS、XLSX、TXT、CSV、WPS、KEY、XMIND、NUMBERS、PAGES
設計源文件:AI、PS、PSD、PSB、SKETCH、C4D、CRD
其他:TTF、TTC、OTF
內容大小無限制。
支持對滿足以下條件的圖片、視頻、文檔生成縮略圖,在列表中、詳情頁面、編輯頁面等處展示:
圖片:JPG、PNG、BMP、GIF、WebP、TIFF格式,不大于20MB,寬或高不超過30,000像素,且總像素不超過2.5億。
視頻:編碼格式為H264、H265,無大小限制。
文檔:PDF、DOC、DOCX、PPT、PPTX、XLS、XLSX格式,不大于50MB。
創建內容
創建內容包含兩部分操作,先上傳內容,然后入庫內容,必須由同一人完成。
上傳內容
選擇工作空間>內容營銷>素材中心>待入庫,如下圖所示,或工作空間>內容營銷>素材中心>素材庫,單擊頁面右上角的上傳內容。
在彈窗中上傳內容文件。
上傳后,文件將展示于工作空間>內容營銷>素材中心>待入庫頁面的列表,如上圖所示。
若列表以紅字提示系統檢測到您的文件名命名重復,請單擊文件名右側的
 圖標,為文件重命名,然后單擊頁面其他位置保存新名稱。
圖標,為文件重命名,然后單擊頁面其他位置保存新名稱。若不進行重命名,內容入庫后將與已有內容同名。
若上傳了錯誤的文件,可以單擊對應的刪除,或勾選多個文件,支持全選,單擊列表下方的刪除,在彈窗中確認即可刪除。
入庫內容
上傳內容后,還需要操作入庫,內容才能納入素材庫管理。
選擇工作空間>內容營銷>素材中心>待入庫,列表展示您已上傳還未入庫的內容文件
單擊內容對應的立即入庫,或勾選多個內容,支持全選,單擊列表下方的入庫,為內容進行入庫配置。
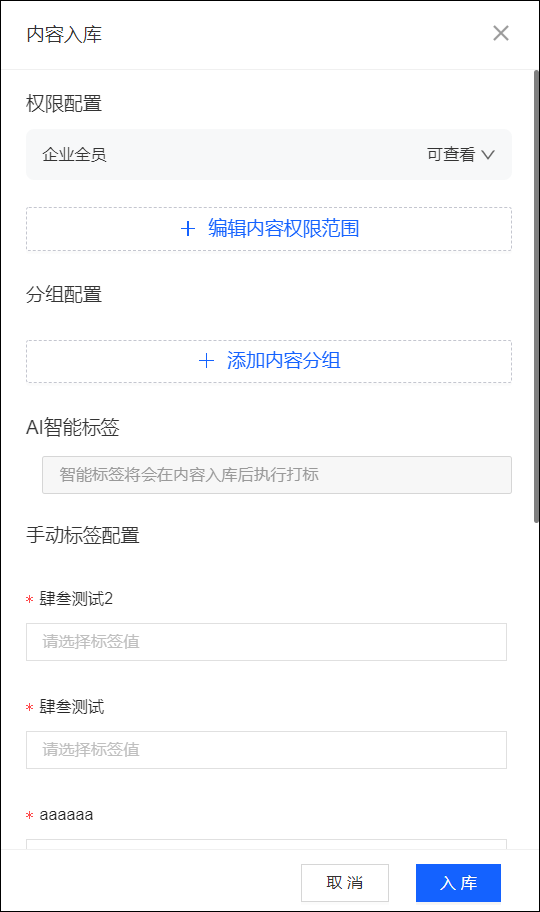
進行權限配置。
說明權限分為以下幾種:
可查看:可查看、分享、評論。
可下載:可查看、分享、評論、下載。
可編輯/可刪除:可查看、分享、評論、刪評論、下載、編輯、刪除、重命名、打標簽、變更分組、查看日志、查看權限配置。
默認企業全員(即本空間下的所有用戶)具有可查看權限,您可以從下拉列表修改為可編輯/可刪除、可下載。
若您需要單獨控制部分用戶的權限,可以單擊編輯內容權限范圍,選擇用戶或用戶組,單擊確認。
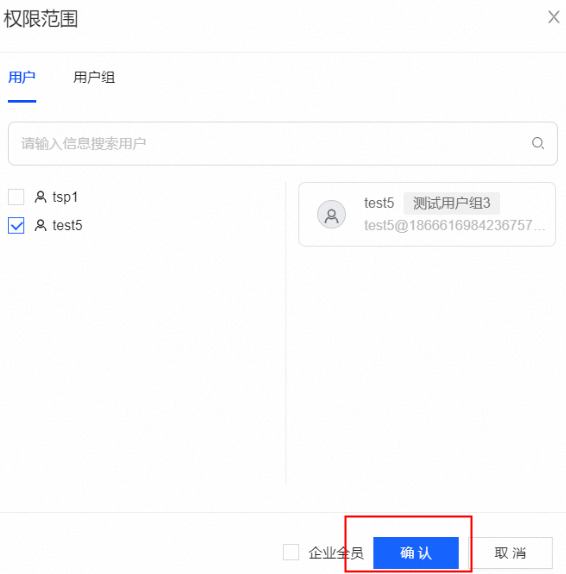
被選中的用戶或用戶組將加入權限配置列表,您可以為其選擇需要的權限。
說明權限優先級規則:以單獨設置的用戶權限為最高優先級,其次為所在用戶組的權限,最后為企業全員權限。
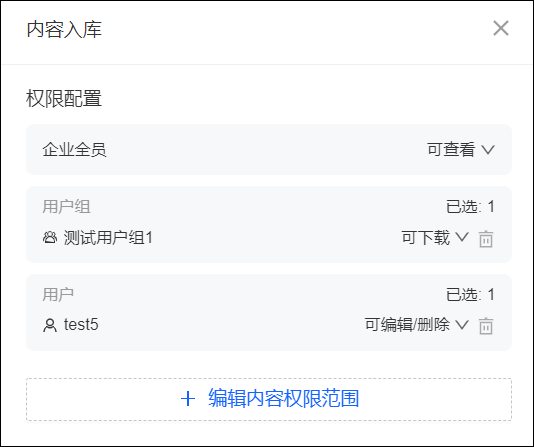
進行分組配置。分組管理請參見內容分組。
若不進行分組配置,默認將進入“未分組”。
單擊添加內容分組,在彈窗中選擇一個分組,單擊確認。
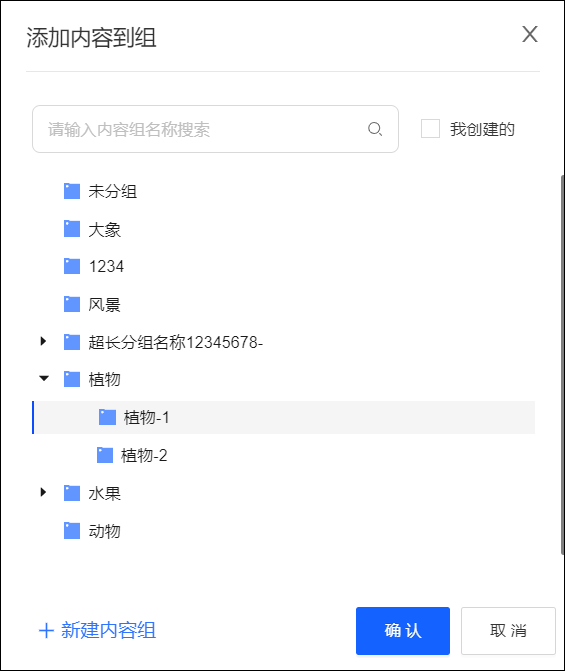
若單擊我創建的,分組列表將僅展示您自己創建的分組。
若需要新建分組,選擇一個分組,單擊新建內容組,在彈窗中選擇要創建該分組的同級分組或是子級分組,單擊確認,新的分組將加入分組列表。
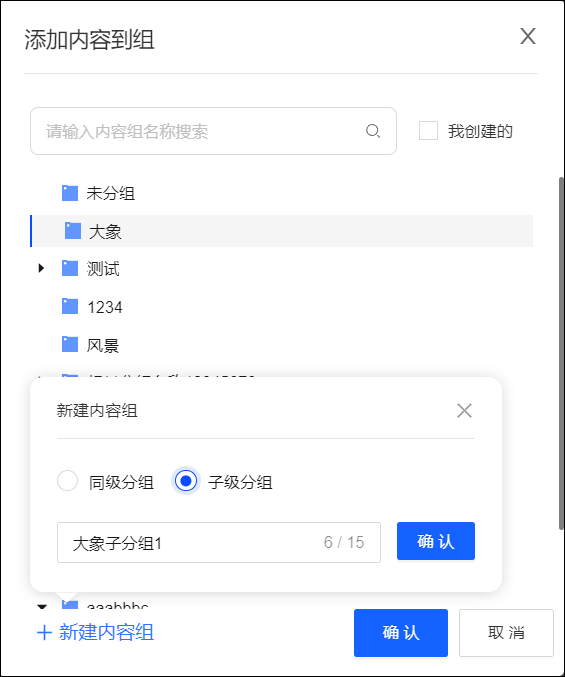
AI智能標簽將會在內容入庫后自動打標,無需您手工配置。相關說明請參見AI智能標簽。
進行手動標簽配置。標簽管理請參見標簽管理。
默認展示帶星號
 的標簽,均為入庫必填標簽,必須為其選擇至少一個標簽值,如下圖所示。
的標簽,均為入庫必填標簽,必須為其選擇至少一個標簽值,如下圖所示。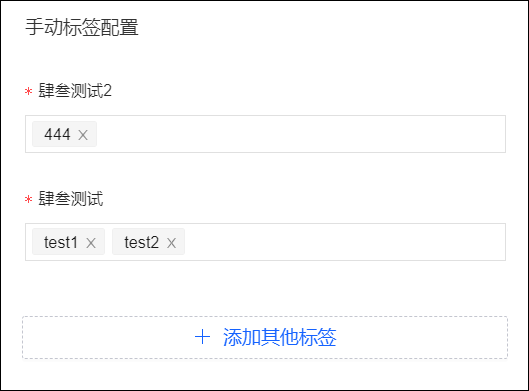
您還可以配置非入庫必填標簽,單擊添加其他標簽,從所有標簽中,依次選擇標簽分組、標簽、標簽值,單擊確定。
單擊入庫,完成配置。
完成后,內容將加入工作空間>內容營銷>素材中心>素材庫頁面的內容列表。
查看素材庫
選擇工作空間>內容營銷>素材中心>素材庫,進入素材庫。已入庫的內容分別在圖片、視頻、音頻、文檔、設計源文件、其他6個頁簽進行分類展示。
空間管理員、組織管理員有對所有內容的所有權限,內容創建者本人有對該內容的所有權限(內容右下角的 圖標表示自己創建的內容),可看到相應的內容,執行所有操作。此外,如果您被授權有某個內容的以下任何一種權限,那么您也可以看到該內容,并執行相應的操作:
圖標表示自己創建的內容),可看到相應的內容,執行所有操作。此外,如果您被授權有某個內容的以下任何一種權限,那么您也可以看到該內容,并執行相應的操作:
可查看:可查看、分享、評論。
可下載:可查看、分享、評論、下載。
可編輯/可刪除:可查看、分享、評論、刪評論、下載、編輯、刪除、重命名、打標簽、變更分組、查看日志、查看權限配置。
在內容列表上方,提供搜索、篩選、分組、排序等展示功能,如下圖所示。
支持根據內容的標簽、名稱、ID進行搜索,輸入后需單擊【搜索】圖標開始搜索。
支持根據以下項目進行篩選:
內容的入庫時間。
創建內容的用戶,或用戶所在的用戶組。
文件大小,單位支持KB、MB、GB,可從下拉列表切換。
合規檢測的結果狀態。內容入庫后將自動執行合規檢測,檢測結果狀態標志將顯示于文件名之前,鼠標移動到標志上方將顯示具體信息,合規檢測規則請參見內容合規。
當前用戶對內容的權限范圍:可查看、可編輯/可刪除、可下載。
視頻、音頻的時長。
勾選查看分組后,頁面左側將出現分組目錄,單擊分組名稱,將僅展示該分組下的內容,如下圖所示。分組相關操作,請參見內容分組。
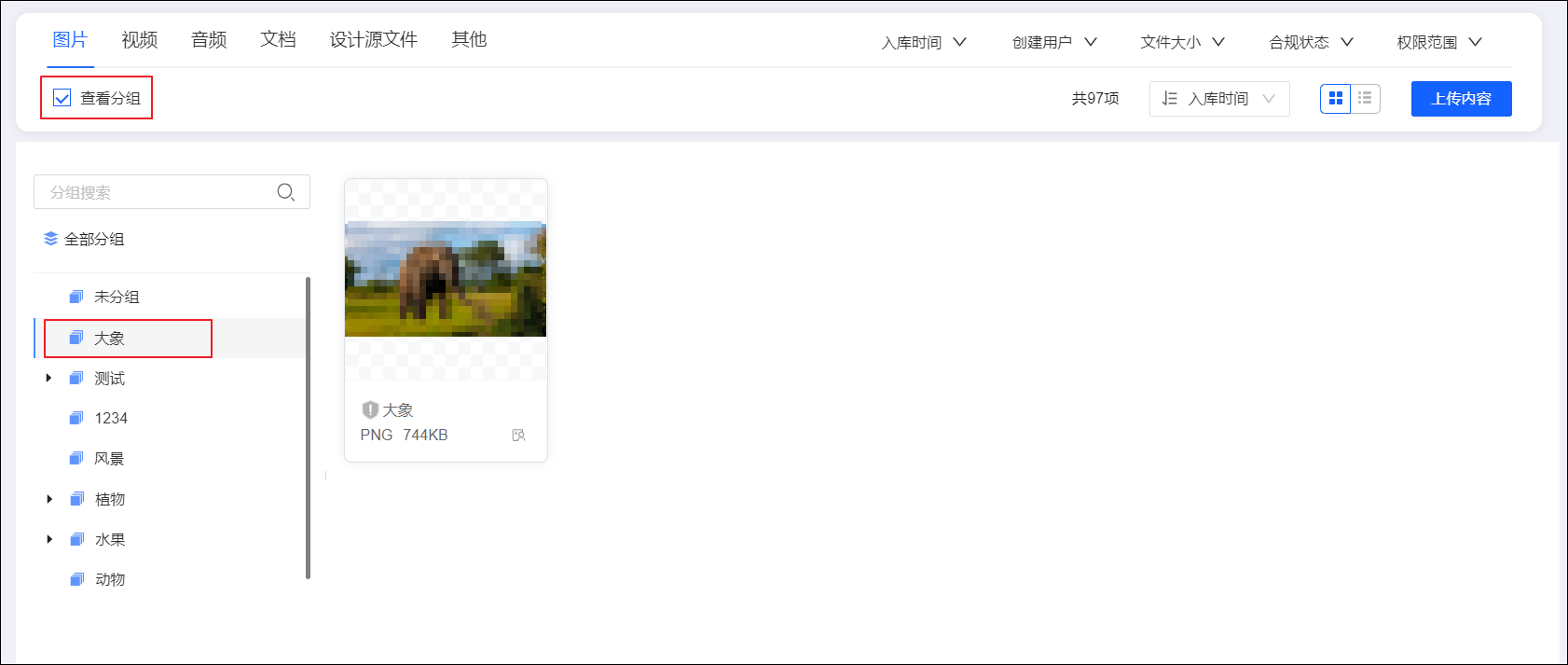
支持根據以下項目進行排序,均為從大到小、時間從近到遠排列:
入庫時間
瀏覽量大小
下載量大小
分享量大小
文件大小
支持在平鋪、列表之間切換展示形式:
 表示平鋪,為默認展示形式。
表示平鋪,為默認展示形式。鼠標移動到平鋪內容的區塊,左上角將出現勾選框,右上角將出現找相似
 圖標(僅對圖片)、更多操作
圖標(僅對圖片)、更多操作 圖標。鼠標移動到平鋪內容的
圖標。鼠標移動到平鋪內容的 圖標上,將出現更多操作的菜單。
圖標上,將出現更多操作的菜單。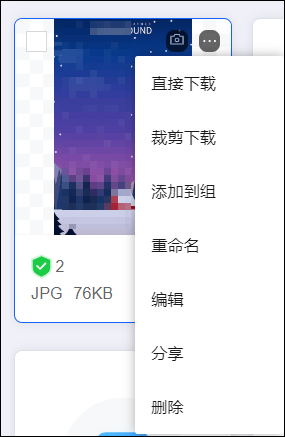
 表示列表。
表示列表。
查看內容詳情
單擊平鋪內容的區塊,或單擊列表中的詳情,彈出詳情窗口,左側是內容預覽,右側是信息頁簽。
根據您的權限范圍,展示不同的信息頁簽:
詳情頁簽:包含內容的合規檢測情況、詳情信息、分組信息、AI智能標簽、手動標簽。
評論頁簽:展示內容獲得的所有評論,您可在下方添加評論。
支持使用“@用戶名”通知用戶,該用戶將在頁面右上角的消息中心收到通知。
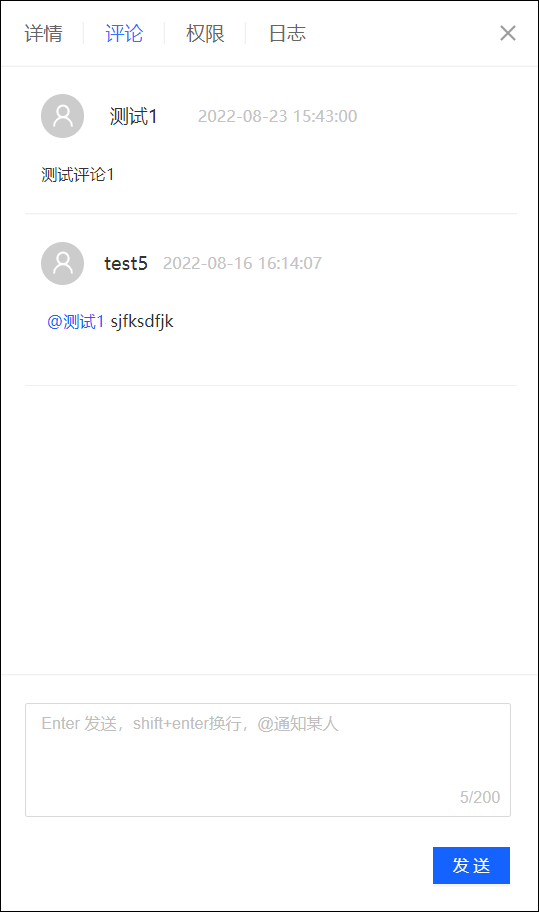
若您有可編輯/可刪除權限,則可以刪除評論,將鼠標移動到某條評論上方,將出現刪除按鈕,單擊后確認,即可刪除評論。
權限頁簽:展示內容的權限設置。
日志頁簽:展示360天內的操作日志。
查找相似圖片
對于圖片內容,您可以單擊【相機】圖標或找相似,系統將智能識別出素材庫中的相似圖片,向您展示。
下載內容
直接下載
對于所有類型的內容,直接下載支持兩種方式:
單個下載:選擇
 >直接下載,或更多操作>直接下載,內容文件將下載到本地。
>直接下載,或更多操作>直接下載,內容文件將下載到本地。批量下載:勾選多個內容,支持全選,單擊頁面下方出現的下載,內容文件將下載到本地。
裁剪下載
裁剪下載是指將圖片的部分內容裁剪出來下載到本地。
選擇
 >裁剪下載,或更多操作>裁剪下載,進入裁剪下載頁面。
>裁剪下載,或更多操作>裁剪下載,進入裁剪下載頁面。用鼠標在左側通過拖拽劃定裁剪區域,右側支持設置裁剪區域尺寸(單位為像素),單擊
 圖標使其變為
圖標使其變為 時,裁剪區域的寬高比將被鎖定。
時,裁剪區域的寬高比將被鎖定。單擊確定,裁剪區域內的圖案將生成新的圖片,并下載到本地。
變更內容的分組
支持兩種變更分組方式:
單個變更:選擇
 >添加到組,或更多操作>添加到組,
>添加到組,或更多操作>添加到組,批量變更:勾選多個內容,支持全選,單擊頁面下方出現的添加到組。
在彈窗中選擇要移動到的分組,單擊確認。
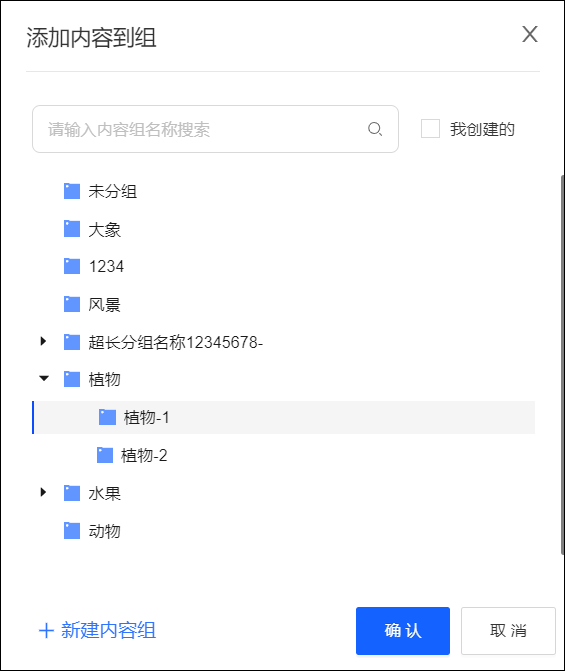
若單擊我創建的,分組列表將僅展示您自己創建的分組。
若需要新建分組,選擇一個分組,單擊新建內容組,在彈窗中選擇要創建該分組的同級分組或是子級分組,單擊確認,新的分組將加入分組列表。
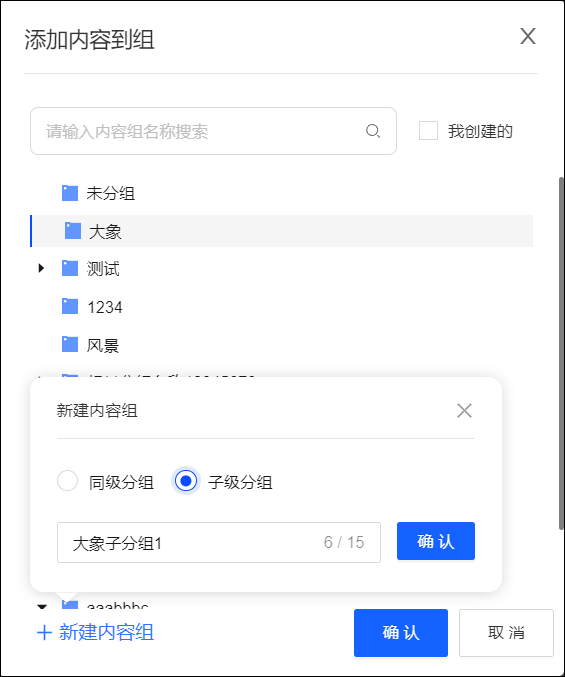
重命名內容
選擇 >重命名,或更多操作>重命名,在彈窗中輸入新的名稱,單擊確認完成重命名。
>重命名,或更多操作>重命名,在彈窗中輸入新的名稱,單擊確認完成重命名。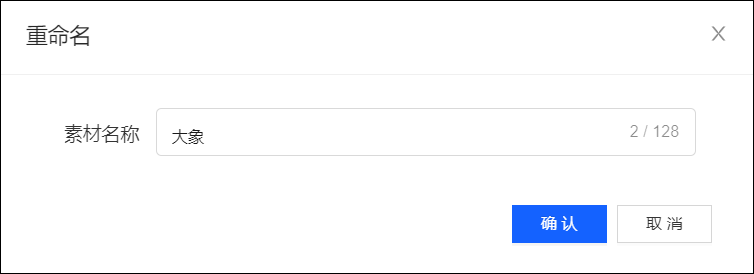
編輯內容
選擇
 >編輯,或更多操作>編輯,彈出編輯窗口,左側是內容預覽,右側是內容配置。
>編輯,或更多操作>編輯,彈出編輯窗口,左側是內容預覽,右側是內容配置。您可以輸入新的內容名稱、說明,修改內容分組、手動標簽配置。修改內容分組、手動標簽配置操作請參考入庫內容。
AI智能標簽配置是系統智能識別內容后進行的打標,如您認為當前的智能標簽不合適,可以移除該標簽。
單擊確定,完成配置。
分享內容
將內容通過網頁鏈接分享給其他用戶,支持設置被分享者是否可以編輯、下載內容。
若需要設置被分享者可以編輯、下載,分享者首先必須有同樣的權限。
可編輯的同時也可下載。
操作步驟:
選擇
 >分享。
>分享。在彈窗中選擇分享的權限設置:可查看、可編輯、可下載,選擇有效期:24小時、七天、永久有效。
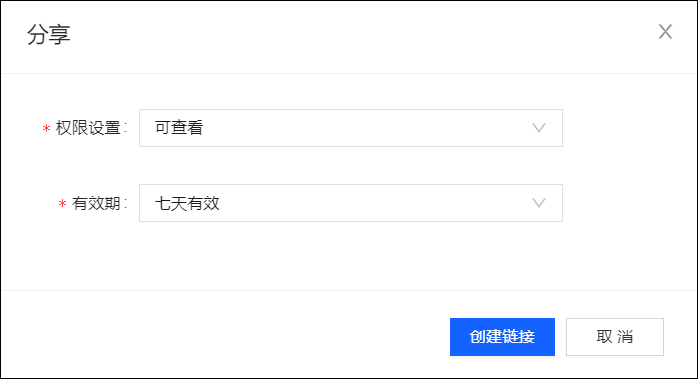
單擊創建鏈接,將生成分享鏈接,如下圖所示。
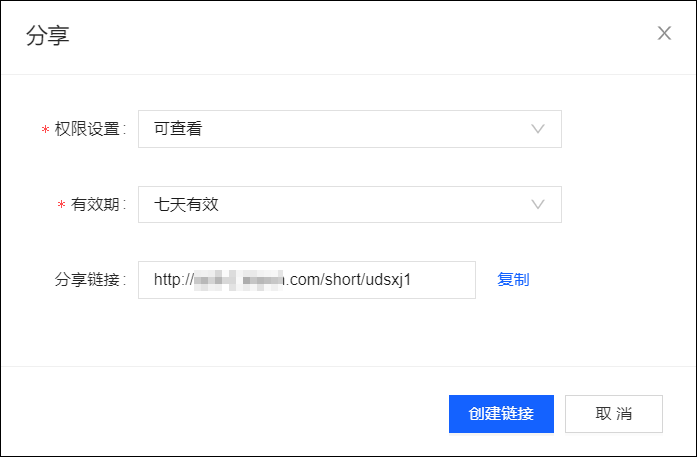
將鏈接發給其他用戶,其他用戶在有效期內打開鏈接,將進入該內容的詳情頁面,可以相應地進行查看、編輯或下載。
內容分組
素材庫支持將內容分組,便于分類管理內容。
勾選查看分組后,頁面左側將出現分組目錄,單擊分組名稱,將僅展示該分組下的內容。
未放入任何分組的內容,均包含在“未分組”中。
最多支持三級分組,單擊分組名稱前的箭頭圖標可以展開/收起下級分組。
分組列表上方的搜索框支持搜索分組名稱。
添加、移動分組
最多添加三級分組,操作步驟:
鼠標移動到任意分組(或“全部分組”)上方,會出現加號圖標,如下圖所示。單擊加號圖標。
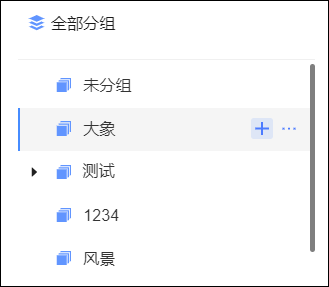
在彈窗中選擇新分組是原分組的同級還是子級,輸入新分組名稱。
本例中創建了“大象”的一個子級分組“亞洲象”。
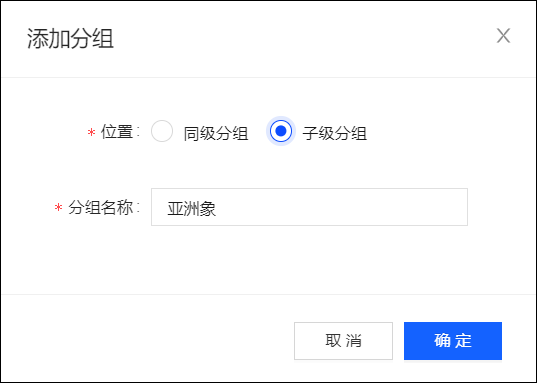
單擊確定完成創建。新分組將加入目錄。
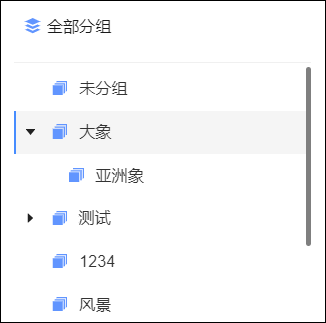
鼠標拖拽分組到需要的位置,可以改變分組的順序和層級。
重命名分組
“未分組”不支持重命名。
操作步驟:
鼠標移動到自定義分組上方,會出現省略號
 圖標,如下圖所示。單擊省略號圖標,出現重命名按鈕,單擊重命名。
圖標,如下圖所示。單擊省略號圖標,出現重命名按鈕,單擊重命名。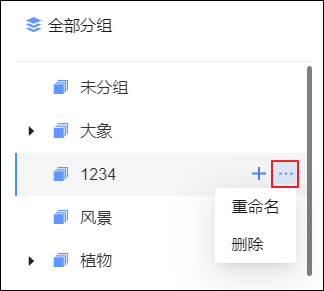
在彈窗中輸入新的分組名稱,單擊確定完成重命名。
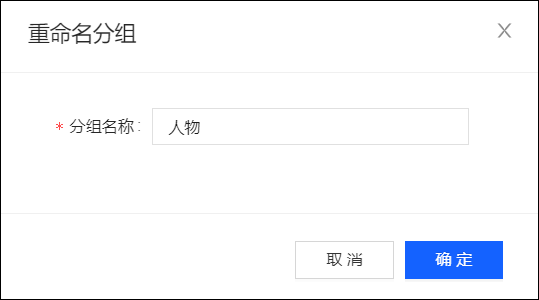
刪除分組
“未分組”不支持刪除。
若分組中包含內容或子分組,則不支持刪除。建議先將包含的內容或子分組移動出該分組。
操作步驟:
鼠標移動到自定義分組上方,會出現省略號
 圖標,如下圖所示。單擊省略號圖標,出現刪除按鈕,單擊刪除。
圖標,如下圖所示。單擊省略號圖標,出現刪除按鈕,單擊刪除。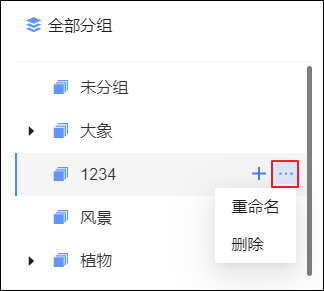
若分組中不包含內容或子分組,將直接刪除分組。
若分組中包含內容或子分組,將無法刪除。
刪除內容
支持兩種刪除方式:
單個刪除:選擇
 >刪除,或更多操作>刪除。
>刪除,或更多操作>刪除。批量刪除:勾選多個內容,支持全選,單擊頁面下方出現的刪除。
在彈窗中確認刪除,內容將從內容列表中移出,進入回收站。
已刪除的內容在回收站中最長保存30天,30天后將自動刪除,不可恢復。
管理回收站
選擇工作空間>內容營銷>素材中心>回收站,進入回收站,展示近30天內從內容列表刪除的內容。
恢復
您可以將已刪除的內容恢復回內容列表,保留原權限配置、已有評論等。
支持兩種恢復方式:
單個恢復:單擊內容的恢復。
批量恢復:勾選多個內容,支持全選,單擊頁面下方的恢復。
在彈窗中確認恢復,內容將回到內容列表的原分組。
若原分組已被刪除,內容將進入“未分組”。
徹底刪除
若您不想等待到30天后自動刪除,可以手工將已刪除的內容徹底刪除。
支持兩種徹底刪除方式:
單個徹底刪除:單擊內容的徹底刪除,在彈窗中確認刪除。
批量徹底刪除:勾選多個內容,支持全選,單擊頁面下方的徹底刪除,在彈窗中確認刪除。
清空回收站
若您不想等待到30天后自動刪除,也可以清空回收站,將所有已刪除的內容徹底刪除。
單擊頁面右上角的清空回收站,在彈窗中確認刪除。